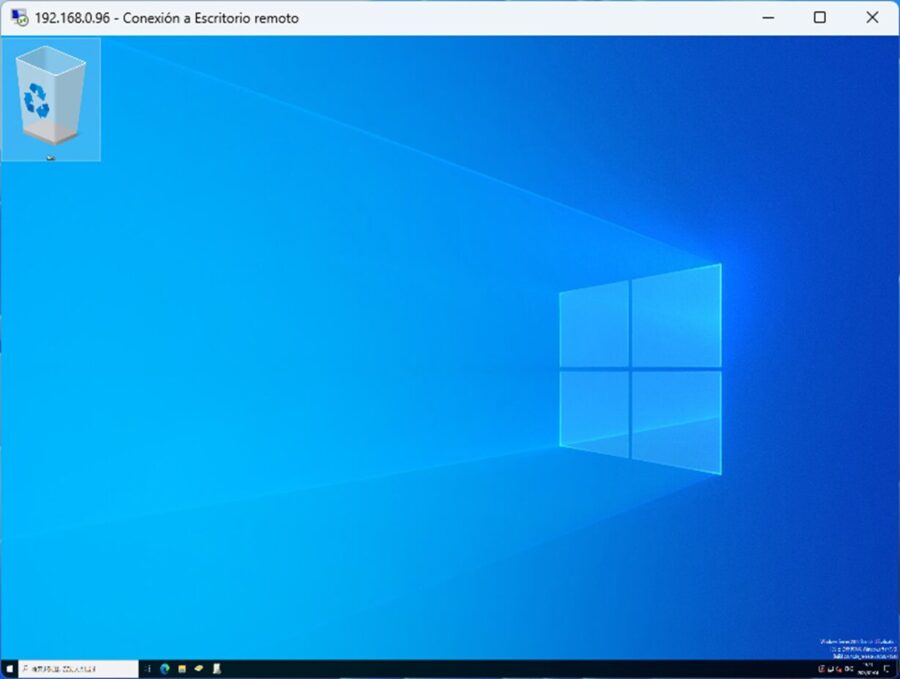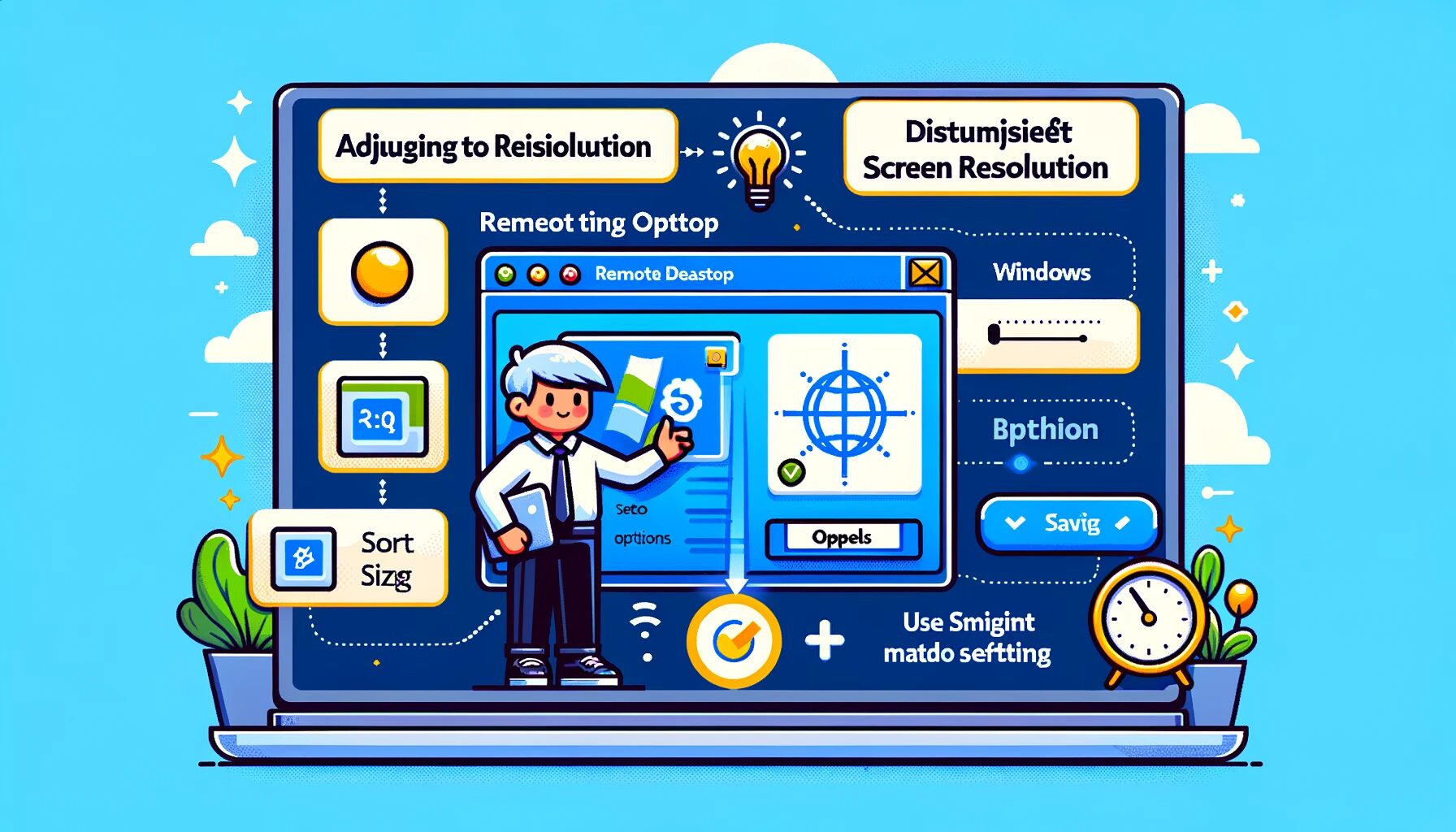Este artículo explica cómo ajustar la resolución de pantalla en el Escritorio Remoto de Windows. Hay dos métodos: uno donde puedes especificar directamente la resolución de pantalla y otro que siempre se muestra en pantalla completa independientemente de la resolución.
Cómo Especificar Directamente la Resolución de Pantalla
Primero, discutamos cómo especificar directamente la resolución.
Especificando Directamente la Resolución
Selecciona [Mostrar Opciones] antes de conectarte al Escritorio Remoto.
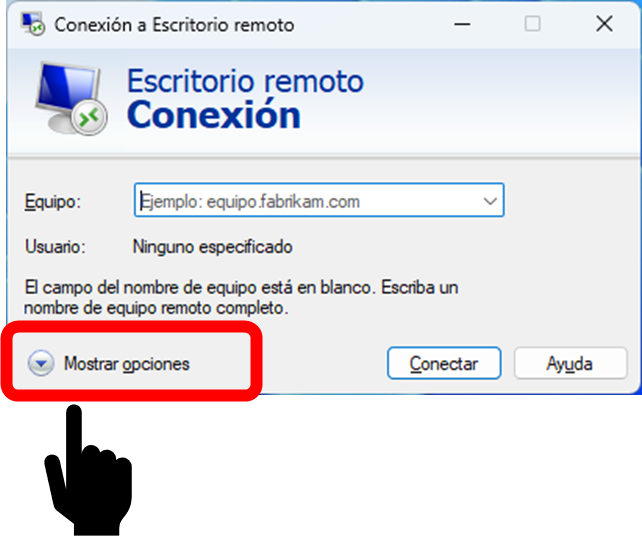
- Selecciona la pestaña [Pantalla].
- Especifica la resolución.
- Presiona el botón [Conectar].
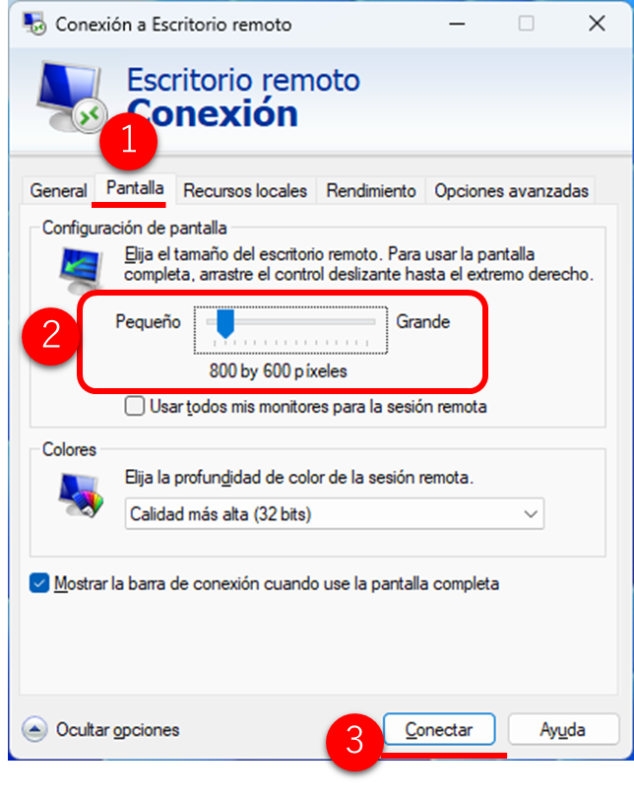
Una vez conectado al Escritorio Remoto, la pantalla mostrará la resolución que especificaste, como 800×600.

Guardar los Ajustes
Puedes guardar los ajustes de resolución especificados para usar siempre la misma resolución en el Escritorio Remoto.
- Selecciona la pestaña [General].
- Elige [Guardar Como].
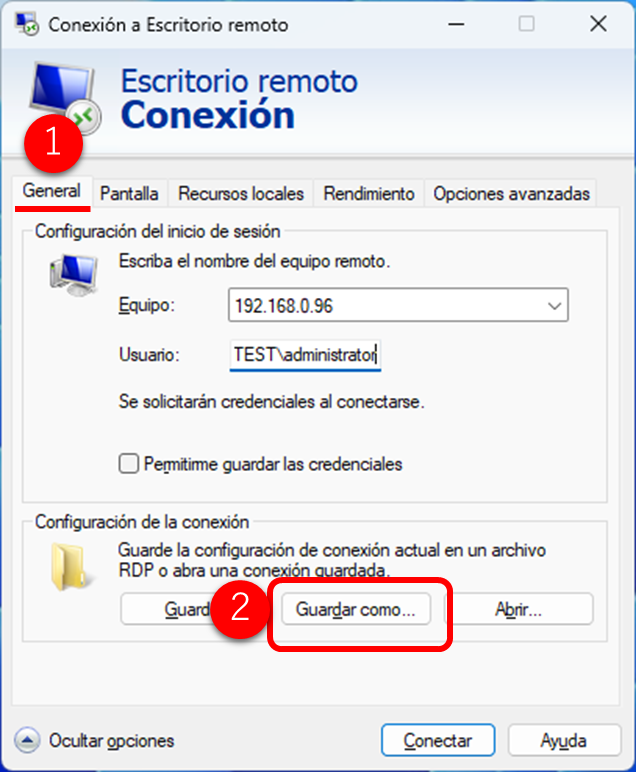
El archivo del Escritorio Remoto se guardará en formato RDP. Haciendo doble clic en el archivo RDP guardado se iniciará el Escritorio Remoto en la resolución especificada.
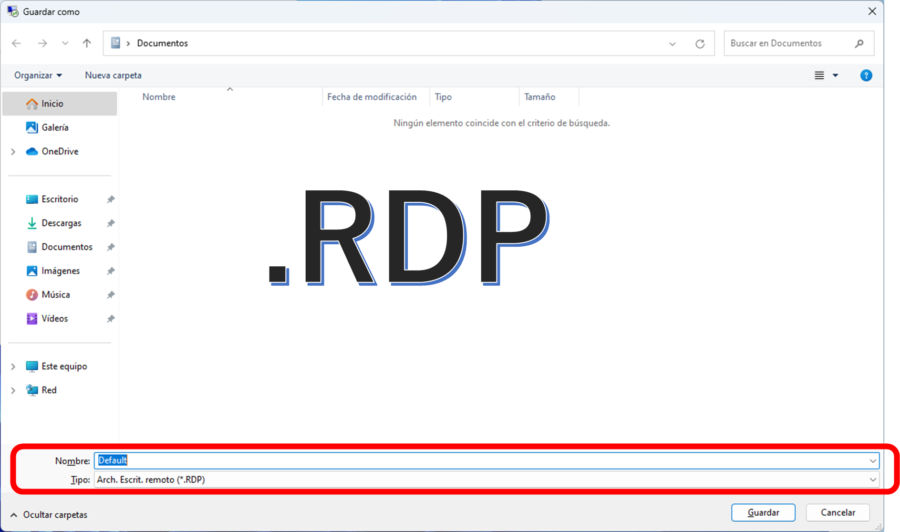
Cómo Utilizar el Ajuste Inteligente
A continuación, explicaremos cómo mostrar siempre en pantalla completa, independientemente de la resolución.
- Haz clic derecho en el icono RDP en la esquina superior izquierda.
- Selecciona [Ajuste Inteligente].
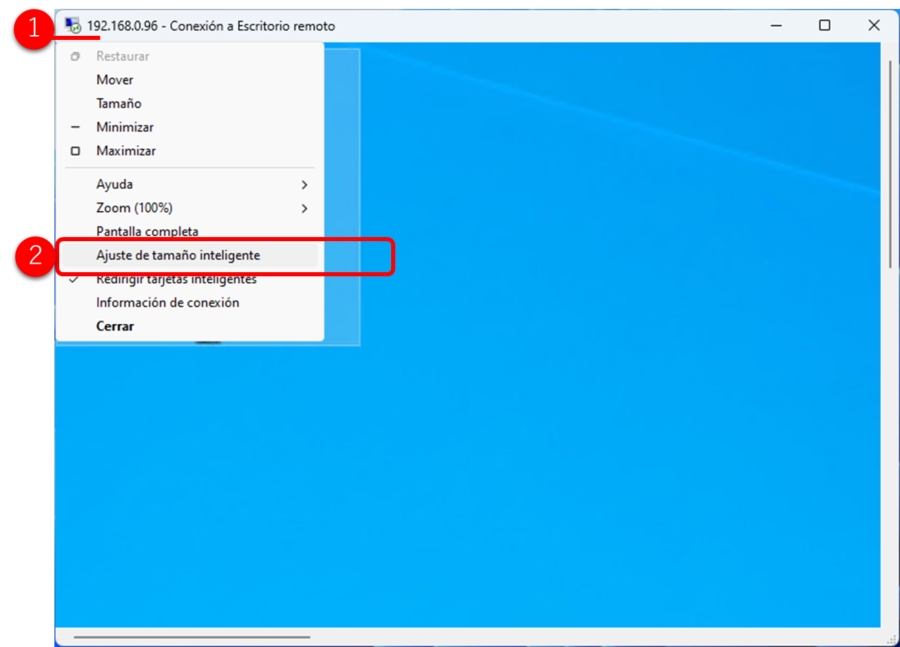
Cuando seleccionas Ajuste Inteligente, como se muestra en la imagen a continuación, la pantalla remota siempre se mostrará completa, independientemente de la resolución del dispositivo de conexión. La pantalla se mantiene completamente visible incluso al cambiar de tamaño.