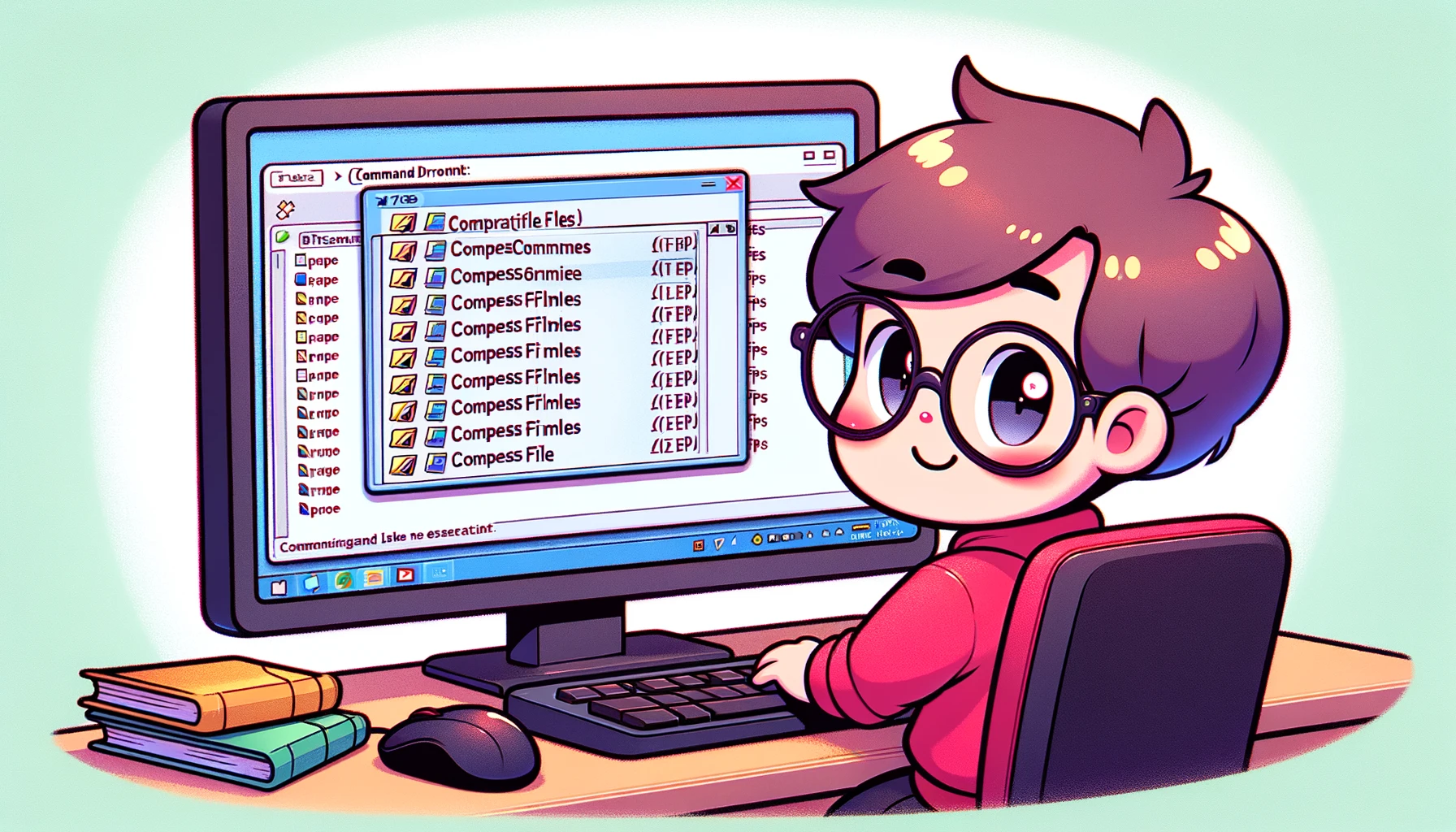Este artículo explica cómo comprimir fácilmente múltiples archivos y directorios en formato ZIP utilizando el Símbolo del Sistema de Windows. Esta operación es particularmente útil cuando se desea compartir archivos, hacer copias de seguridad o ahorrar espacio de almacenamiento.
Comando Utilizado: Compress-Archive
Utilizamos el cmdlet Compress-Archive en Windows PowerShell. Esta poderosa herramienta está disponible en versiones de Windows 10 y posteriores, permitiéndote comprimir archivos o carpetas en un archivo ZIP.
Uso Básico
Abre el Símbolo del Sistema o PowerShell e introduce el comando en el siguiente formato.
Compress-Archive -Path <Ruta al archivo o carpeta a comprimir> -DestinationPath <Ruta al archivo ZIP de salida>Por ejemplo, si quieres comprimir todos los archivos en la carpeta Documents en Backup.zip, ingresarías lo siguiente:
Compress-Archive -Path C:\Users\TuNombreDeUsuario\Documents\* -DestinationPath C:\Users\TuNombreDeUsuario\Documents\Backup.zipUsando Opciones
Compress-Archive tiene varias opciones para personalizar la operación.
- -Update: Se utiliza para agregar nuevos archivos a un archivo ZIP existente.
- -CompressionLevel: Especifica el nivel de compresión (Optimal, Fastest, NoCompression).
- -Force: Sobrescribe un archivo ZIP del mismo nombre si existe.
Ejemplo: Agregar archivos con nivel de compresión óptimo y sobrescribir si es necesario.
Compress-Archive -Path C:\Ruta\A\Los\Archivos\* -DestinationPath C:\Ruta\Al\Archivo\Archive.zip -CompressionLevel Optimal -ForceDominando estos comandos y opciones, puedes hacer que la compresión de archivos en ZIP sea más flexible y eficiente usando el Símbolo del Sistema de Windows.
Pasos Específicos para la Compresión ZIP con el Símbolo del Sistema de Windows
Explicamos los pasos específicos para usar el Símbolo del Sistema de Windows o PowerShell para comprimir archivos y directorios en formato ZIP. Utilizar este método puede gestionar archivos de manera eficiente, compartir y reducir espacio de almacenamiento.
Procedimiento de Operación en el Símbolo del Sistema
Primero, abre el Símbolo del Sistema. Puedes lanzarlo presionando la tecla de Windows + R, abriendo el diálogo “Ejecutar”, ingresando “cmd” y presionando Enter.
1. Lanzar PowerShell
En el Símbolo del Sistema, lanza PowerShell introduciendo el siguiente comando.
powershell2. Especificar los Archivos o Carpetas a Comprimir
Especifica la ruta de los archivos o carpetas que deseas comprimir. Puedes usar un comodín (*) para comprimir todos los archivos.
Compress-Archive -Path "C:\Users\TuNombreDeUsuario\Documents\*" -DestinationPath "C:\Users\TuNombreDeUsuario\Documents\MisDocumentos.zip"En el ejemplo anterior, todos los archivos en la carpeta Documents se comprimen en MisDocumentos.zip.
3. Especificar el Destino para el Archivo Comprimido
Usa la opción -DestinationPath para especificar el destino y el nombre del archivo ZIP generado.
4. Seleccionar Opciones de Compresión
Especifica opciones como el nivel de compresión y agregar a un archivo ZIP existente si es necesario.
- Para optimizar el nivel de compresión:
-CompressionLevel Optimal- Para agregar archivos a un archivo ZIP existente:
-UpdateSiguiendo estos pasos, puedes comprimir fácilmente archivos o carpetas en formato ZIP desde el Símbolo del Sistema. El proceso es simple pero muy útil para manejar archivos grandes o hacer copias de seguridad.
Ejemplos Avanzados con el Símbolo del Sistema de Windows: Comprimir Archivos que Cumplen Criterios Específicos
Comprimir un gran número de archivos o comprimir selectivamente archivos con extensiones específicas es increíblemente útil para la gestión rutinaria de archivos. En esta sección, introducimos métodos para realizar estas compresiones ZIP avanzadas utilizando el Símbolo del Sistema de Windows.
Comprimir Solo Archivos con Extensiones Específicas
Usando el comando Compress-Archive en PowerShell, puedes comprimir selectivamente archivos con extensiones específicas. Por ejemplo, para comprimir solo archivos con la extensión .txt en ArchivosDeTexto.zip, usa el siguiente comando:
powershell Compress-Archive -Path C:\Ruta\A\Tus\Archivos\*.txt -DestinationPath C:\Ruta\A\Tu\Archivo\ArchivosDeTexto.zipEste comando comprime todos los archivos .txt en la ruta especificada en ArchivosDeTexto.zip.
Seleccionar Archivos Usando Múltiples Criterios
Para seleccionar archivos usando criterios más complejos, utiliza el cmdlet Get-ChildItem y pipeline. Por ejemplo, para comprimir solo archivos .jpg creados después del 1 de enero de 2023, en una carpeta específica, haz lo siguiente:
powershell Get-ChildItem -Path C:\Ruta\A\Tus\Fotos\*.jpg -Recurse | Where-Object { $_.CreationTime -gt '2023-01-01' } | Compress-Archive -DestinationPath C:\Ruta\A\Tu\Archivo\FotosRecientes.zipEste comando busca archivos que cumplen con los criterios especificados y los comprime en un solo archivo ZIP.
Comprimir Eficientemente un Gran Número de Archivos
Si hay un número muy grande de archivos en una carpeta, o si deseas comprimir todos los archivos incluyendo subcarpetas, usa la opción -Recurse para buscar y comprimir recursivamente todos los archivos en la carpeta.
powershell Compress-Archive -Path C:\Ruta\A\Tu\Carpeta\* -DestinationPath C:\Ruta\A\Tu\Archivo\BackupCompleto.zip -RecurseUtilizando estos ejemplos avanzados, puedes gestionar y comprimir archivos de manera más flexible y eficiente a través de la poderosa combinación del Símbolo del Sistema de Windows y PowerShell.
Consideraciones Importantes al Comprimir con el Símbolo del Sistema de Windows
Al comprimir archivos o carpetas en formato ZIP utilizando el Símbolo del Sistema de Windows, es importante tener en cuenta varias consideraciones. Entender estos puntos puede ayudar a evitar la pérdida de datos o errores no deseados.
Tener en Cuenta las Longitudes de las Rutas de Archivos
Windows tiene una limitación en la longitud máxima de las rutas de archivos, típicamente hasta 260 caracteres. Exceder este límite puede llevar a errores durante el proceso de compresión. Presta especial atención si estás comprimiendo archivos ubicados en jerarquías de carpetas profundas.
Verificar los Permisos
Asegúrate de tener los permisos de acceso adecuados para los archivos o carpetas que intentas comprimir. Intentar comprimir archivos o carpetas que requieren permisos de administrador puede resultar en errores.
Comprobar los Bloqueos de Archivos
Los archivos actualmente en uso por otras aplicaciones pueden no ser comprimibles. Si un archivo está bloqueado, debes cerrar la aplicación que está utilizando ese archivo antes de completar el proceso de compresión.
Conclusión
La compresión ZIP utilizando el Símbolo del Sistema de Windows es una herramienta poderosa para mejorar la eficiencia del trabajo diario. Dominando los métodos y consideraciones introducidos en este artículo, puedes simplificar la organización, compartición y reducción de espacio de almacenamiento de archivos. Ya sea comprimiendo tipos específicos de archivos, gestionando un gran número de archivos o automatizando la creación de copias de seguridad, aprovecha esta tecnología en diversos escenarios para hacer la gestión de archivos más conveniente y agilizar tu flujo de trabajo. Comienza a incorporar estas técnicas de línea de comandos en tu práctica hoy.