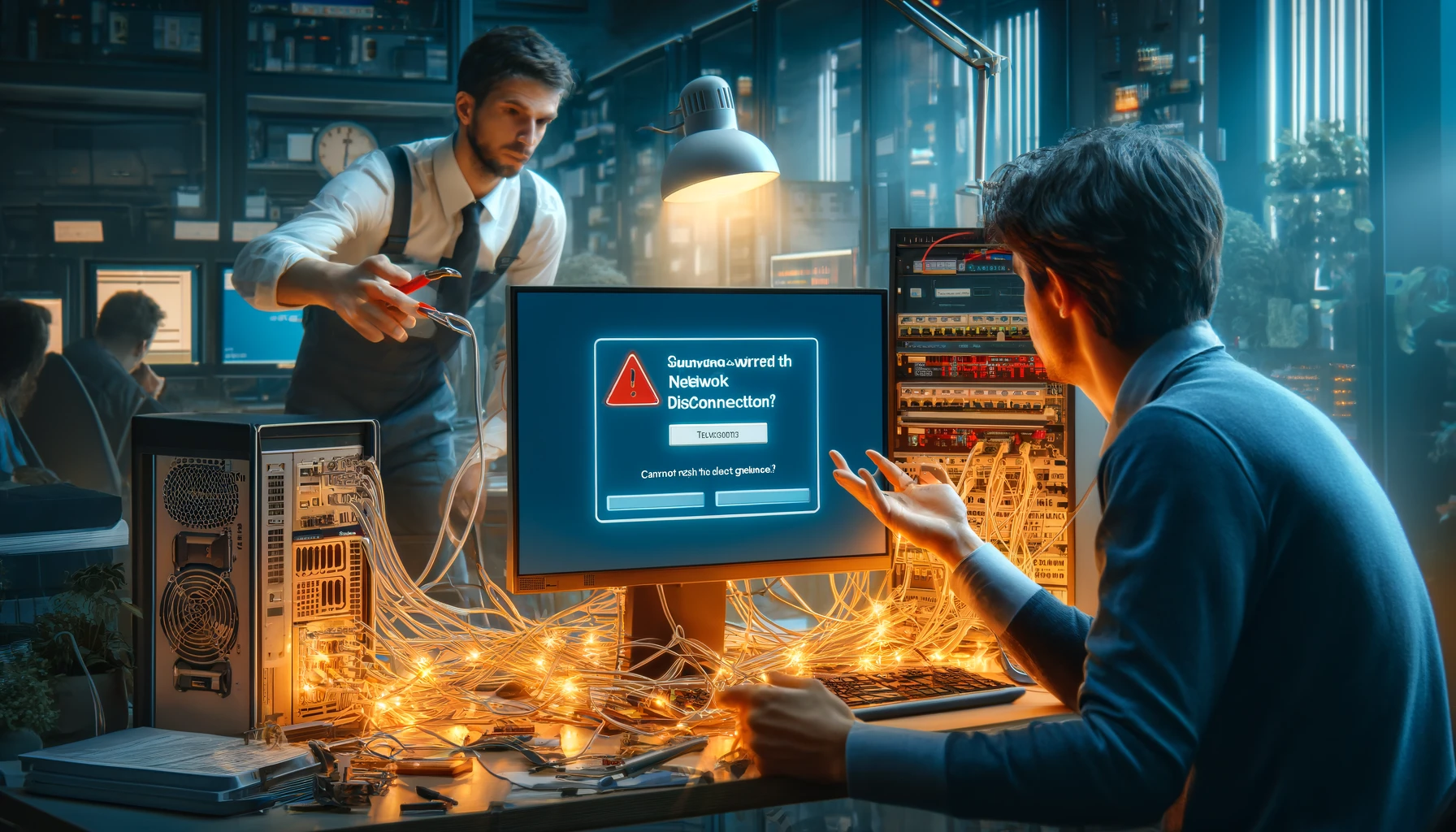Muchos usuarios han reportado una desconexión repentina de las conexiones de red cableadas al usar Windows 11. Este problema ocurre con un mensaje de error que indica “No se puede alcanzar la puerta de enlace predeterminada”, lo cual puede ser un obstáculo significativo tanto en la vida laboral como diaria. En este artículo, exploraremos las causas de este problema común y propondremos soluciones específicas paso a paso, desde la verificación del hardware físico hasta el ajuste de la configuración del sistema operativo e incluso el reemplazo del equipo de red. Implementando medidas efectivas, exploraremos cómo recuperar una conexión de red estable y prevenir la recurrencia.
¿Qué Causa el Error de “No se Puede Alcanzar la Puerta de Enlace Predeterminada”?
El error “No se puede alcanzar la puerta de enlace predeterminada” generalmente ocurre debido a problemas de configuración de la red o problemas de conexión física. Las principales causas de este error incluyen las siguientes:
- Conflicto de Direcciones IP: Cuando diferentes dispositivos en la misma red usan la misma dirección IP, se produce un conflicto que lleva a una conexión de red inestable.
- Errores en la Configuración de la Puerta de Enlace: Configuraciones incorrectas del router o del switch pueden resultar en una dirección de puerta de enlace incorrecta.
- Fallas de Hardware: Daños en los cables, mal funcionamiento de los puertos o incluso fallos en la tarjeta de red son posibles causas.
Al diagnosticar este problema, es esencial verificar la configuración de la red en detalle y realizar pruebas de hardware tanto como sea posible. La siguiente sección explicará los pasos de solución de problemas para problemas de hardware físico en detalle para resolver estos problemas de manera efectiva.
Pasos de Solución de Problemas de Hardware Físico
Para identificar y resolver problemas de hardware físico, se recomienda seguir estos pasos en orden:
Verificar la Conexión del Cable LAN:
- Inspeccionar visualmente el cable para asegurarse de que esté correctamente conectado y que no haya conexiones sueltas o rotas.
- Verificar que el cable no esté comprimido o dañado por objetos afilados.
Reemplazar el Cable LAN:
- Si el problema persiste, intente reemplazar el cable por uno nuevo. Considere la calidad y la categoría (Cat 5e, Cat 6, etc.) del cable.
Cambiar el Puerto LAN en el Hub:
- Si el puerto en uso está defectuoso, reconéctese a otro puerto y observe los resultados.
Verificar la Tarjeta de Red y Actualizar Controladores:
- Asegúrese de que la tarjeta de red dentro de la PC esté funcionando correctamente y actualice al último controlador, lo que puede resolver muchos problemas de conexión.
Reiniciar los Dispositivos de Red:
- Reiniciar dispositivos de red como routers y switches puede resolver errores y fallos temporales.
Siguiendo estos pasos, puede verificar si los problemas de conexión física están resueltos. La siguiente sección explorará métodos para ajustar el software y la configuración para abordar el problema.
Ajuste de Software y Configuración
Si los problemas de hardware no se resuelven, ajustar la configuración de Windows 11 puede resolver los problemas de conexión. Aquí hay métodos específicos para cambiar la configuración:
Desactivar el Inicio Rápido:
- La función de inicio rápido acelera el arranque del sistema pero puede causar problemas de configuración de red. Se recomienda desactivar esta configuración desde las opciones de energía en el panel de control.
Desactivar Configuraciones de Ahorro de Energía para el Adaptador LAN:
- Abra las propiedades del adaptador de red desde el administrador de dispositivos y desmarque “Permitir que el equipo apague este dispositivo para ahorrar energía” en la pestaña “Administración de energía”.
Ajustar Configuraciones de Velocidad y Dúplex:
- En la configuración del adaptador de red, configure “Velocidad de Enlace y Dúplex” de “Auto Negotiation” a la configuración más alta. Esto previene problemas debido a desajustes en la velocidad de la red.
Restablecer Configuraciones de TCP/IP:
- Ejecute el símbolo del sistema como administrador y use el comando
netsh int ip resetpara restablecer la pila de TCP/IP. Esto devuelve las configuraciones de red a su estado inicial.
Borrar la Caché de DNS:
- Ejecute el comando
ipconfig /flushdnsen el símbolo del sistema para borrar la caché de DNS y resolver problemas de resolución de DNS.
Al realizar estos ajustes, se pueden resolver problemas de software y se espera que mejore la estabilidad de la red. La siguiente sección explica métodos de diagnóstico más avanzados.
Métodos de Diagnóstico Avanzados
Si los métodos básicos de solución de problemas no pueden resolver los problemas de red, los siguientes métodos de diagnóstico avanzados son efectivos:
Usar Herramientas de Monitoreo de Red:
- Utilice herramientas como Wireshark o Microsoft Message Analyzer para monitorear el tráfico de la red e identificar patrones anormales o fuentes de tráfico excesivo.
Analizar los Registros de Eventos:
- Utilice el Visor de Eventos de Windows para analizar en detalle eventos de error, advertencia e información relacionados con la red. Esto puede proporcionar pistas sobre la causa raíz del problema.
Utilizar Contadores de Rendimiento:
- Utilice el Monitor de Rendimiento de Windows para recopilar y analizar datos de rendimiento de la interfaz de red. Si ciertos indicadores de rendimiento disminuyen, puede ser la causa del problema.
Ejecutar Pruebas de Traceroute y Ping:
- Utilice los comandos
tracertypingpara verificar la ruta y el tiempo de alcance de los paquetes en la red, identificando cuellos de botella y puntos de falla dentro de la red.
Considerar Restaurar o Actualizar el Sistema:
- Si los problemas ocurren después de actualizaciones de software o cambios de configuración, considere restaurar el sistema a un punto de restauración anterior o usar la función de actualización de Windows para devolver el entorno del sistema a su estado inicial.
Aplicando estos métodos de diagnóstico avanzados, es posible encontrar soluciones para problemas de red más complejos. La siguiente sección explicará medidas preventivas para evitar la recurrencia del problema.
Mejores Prácticas para la Prevención
Las medidas preventivas para evitar la recurrencia de problemas de red son cruciales para la estabilidad a largo plazo. Aquí hay algunas medidas preventivas efectivas:
Mantenimiento Regular del Hardware:
- Inspeccione regularmente el equipo de red y los cables, y repárelos o reemplácelos adecuadamente si están desgastados o dañados.
Actualizaciones de Software y Firmware:
- Mantenga las actualizaciones de parches de seguridad y mejoras de rendimiento al día para suprimir problemas inesperados.
Diseño Adecuado de la Red y Planificación de la Capacidad:
- Evalúe regularmente la capacidad de la red y la demanda de tráfico y expanda los recursos de red según sea necesario.
Realizar Educación y Capacitación:
- Eduque a los usuarios y administradores sobre la gestión adecuada de la red y las técnicas de solución de problemas para permitir una respuesta rápida cuando ocurran problemas.
Preparar Planes de Respaldo y Recuperación ante Desastres:
- Prepare respaldos regulares y planes efectivos de recuperación ante desastres para minimizar la pérdida de datos y la interrupción del servicio y verifique regularmente su efectividad.
Implementando estas medidas preventivas se mejora significativamente la estabilidad de la red y se reduce el riesgo de problemas repentinos. La siguiente sección compartirá experiencias de usuarios que implementaron exitosamente estas medidas.
Experiencias de Usuarios: Compartiendo Historias de Éxito
Muchos usuarios han experimentado la efectividad de estas soluciones. Aquí hay algunos testimonios de usuarios que aplicaron estas medidas y superaron problemas de red:
Actualizaciones de Cables y Hardware:
- “Nuestra oficina experimentaba desconexiones frecuentes de la red, pero después de reemplazar los cables LAN y los switches por los más recientes, el problema desapareció por completo. Cambiar a cables Cat 6 de alta calidad, en particular, mejoró significativamente la estabilidad de la señal.” – Administrador de TI, Pequeña Empresa
Optimización de la Configuración:
- “Desactivar la función de inicio rápido en Windows 11 por sí sola resolvió los problemas de conexión que experimentábamos a diario. Este pequeño cambio hizo una gran diferencia.” – Diseñador Freelance
La Importancia del Mantenimiento Regular:
- “Al comenzar inspecciones regulares del equipo de red y actualizaciones de firmware, redujimos dramáticamente el tiempo de inactividad en comparación con antes. Esto se debe a que podemos detectar los signos de problemas temprano.” – Ingeniero de Red, Universidad
Estos testimonios demuestran cómo medidas adecuadas y acciones preventivas pueden mejorar significativamente la confiabilidad y el rendimiento de la red. La siguiente sección proporciona un resumen integral de este tema.
Resumen
La desconexión repentina de las conexiones de red cableadas en Windows 11 es un dolor de cabeza para muchos usuarios, pero con la solución de problemas y las medidas preventivas adecuadas, este problema puede resolverse efectivamente. Se recomienda un enfoque paso a paso, desde la verificación del hardware físico hasta la optimización de la configuración y la aplicación de métodos de diagnóstico avanzados. Además, el mantenimiento regular y las actualizaciones pueden mantener la estabilidad de la red y prevenir la recurrencia. Esperamos que la información proporcionada en este artículo ayude a mantener una conexión de red estable y resolver problemas de manera rápida.