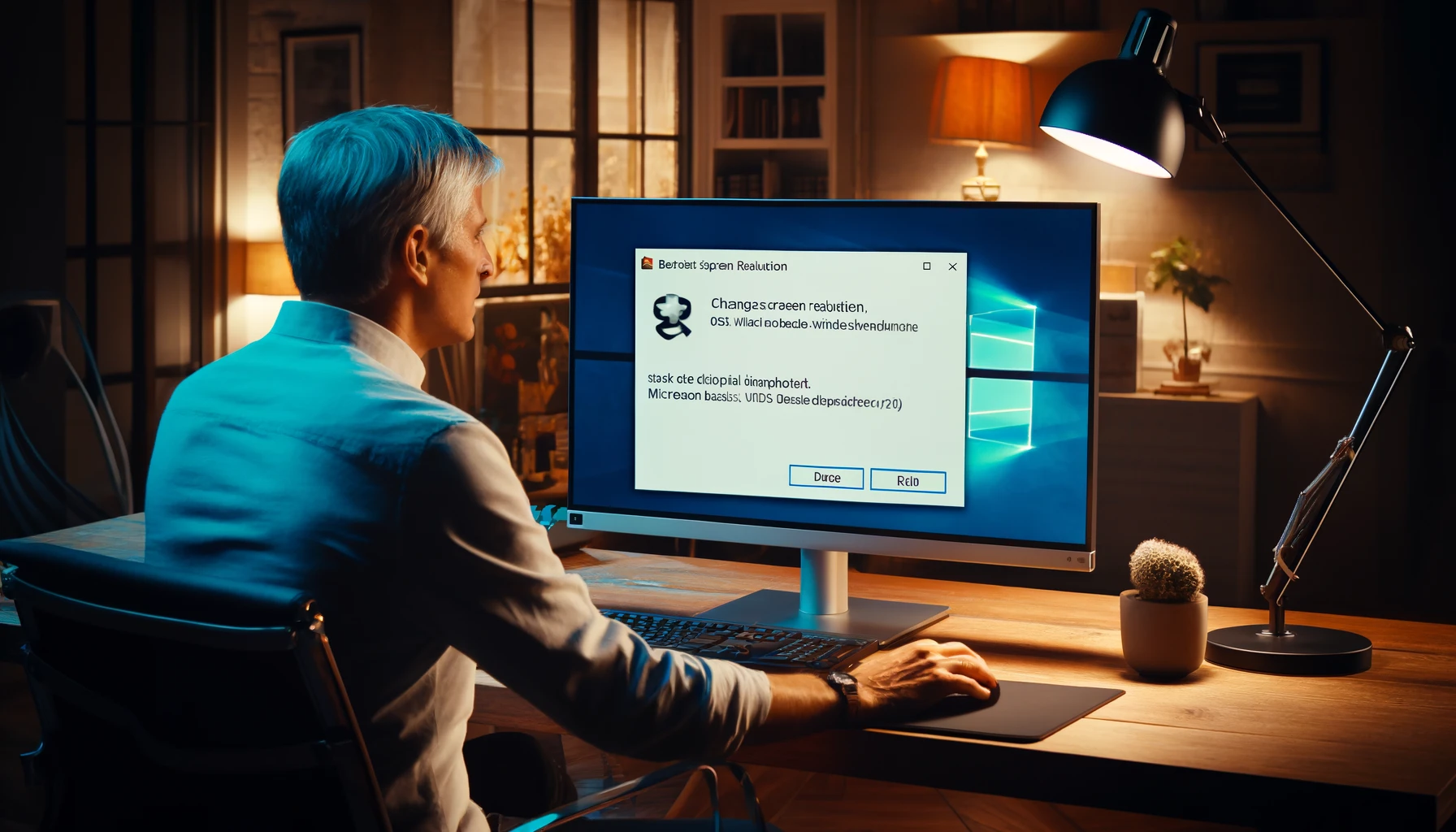Al usar Windows 11, puede encontrar un problema donde la resolución no puede cambiarse desde 1024×768. Este problema es particularmente notable cuando se muestra “Microsoft Basic Display Adapter”. En este artículo, presentaremos las causas y soluciones específicas para este problema.
Problema al Cambiar la Resolución en Windows 11
Si encuentra que la resolución está fija en 1024×768 y no puede cambiarse en Windows 11, es posible que el controlador de pantalla no esté instalado correctamente. Este problema a menudo ocurre cuando se muestra “Microsoft Basic Display Adapter”. A continuación, explicaremos las soluciones específicas paso a paso.
Cómo Actualizar los Controladores
Descargue e instale los controladores de pantalla más recientes desde el sitio web del fabricante del monitor. Siga los siguientes pasos:
1. Acceder al Sitio Web del Fabricante
Acceda al sitio web del fabricante del monitor y navegue hasta la página de soporte.
2. Descargar el Controlador
Busque y descargue el controlador más reciente compatible con el modelo de su monitor.
3. Instalar el Controlador
Ejecute el archivo descargado y siga las instrucciones de instalación para instalar el controlador.
4. Reiniciar su PC
Después de completar la instalación, reinicie su PC para aplicar el nuevo controlador.
Reconociendo el Sistema Después de Reiniciar
Reiniciar su PC es importante para que el sistema reconozca correctamente el nuevo hardware o los controladores.
1. Apagar la PC
Apague la PC usando el procedimiento normal.
2. Espere unos Minutos
Espere unos minutos con la alimentación completamente apagada.
3. Reiniciar la PC
Vuelva a encenderla y espere a que Windows 11 se inicie. El sistema debería volver a reconocer el monitor y el controlador.
4. Verificar la Resolución
Después de reiniciar, verifique la configuración de pantalla para ver si la resolución puede cambiarse.
Comprobación y Selección del Cable Correcto
El problema de la resolución de la pantalla también puede ser causado por los cables o adaptadores que está utilizando.
1. Verificar los Cables HDMI o DisplayPort
Verifique los cables que está utilizando actualmente para detectar cualquier daño físico o problemas de conexión.
2. Probar con Otro Cable
Utilice otro cable HDMI o DisplayPort para conectar y vea si el problema se resuelve.
3. Verificar el Adaptador
Si está utilizando un adaptador, asegúrese de que coincida con las especificaciones de su monitor y pruebe otro adaptador si es necesario.
4. Elegir Cables de Alta Calidad
Es importante elegir cables de alta calidad. Usar cables que soporten alta resolución o altas tasas de refresco puede aumentar significativamente la probabilidad de resolver el problema.
5. Conexión Correcta del Cable
Conectar correctamente los cables también es importante. Asegúrese de que ambos extremos estén firmemente insertados para garantizar una conexión estable.
Usando el Soporte del Fabricante
Si las medidas anteriores no resuelven el problema, considere utilizar el soporte del fabricante, teniendo en cuenta la posibilidad de defectos iniciales.
1. Contactar al Soporte del Fabricante
Visite el sitio web oficial de su fabricante de PC o monitor y encuentre la página de soporte. La página de soporte tendrá información de contacto y formularios de consulta.
2. Preparar Información del Producto
Al contactar al soporte, tenga a mano el número de modelo del producto, número de serie, fecha de compra y otra información.
3. Explicar el Problema en Detalle
Explique el problema actual al representante de soporte. Mencione que no puede cambiar la resolución y que se muestra “Microsoft Basic Display Adapter”.
4. Seguir las Instrucciones del Soporte
Siga las instrucciones proporcionadas por el representante de soporte. En algunos casos, se pueden requerir pasos adicionales de solución de problemas o procedimientos de reparación.
5. Registrar el Historial del Soporte
Registrar las interacciones con los representantes de soporte y las instrucciones proporcionadas puede ser útil si el problema vuelve a ocurrir más tarde.
Soluciones de la Comunidad
Además del soporte oficial, las comunidades donde los usuarios comparten información también pueden ser un recurso valioso.
1. Buscar Problemas
Acceda a los foros oficiales y comunidades técnicas proporcionadas por Microsoft o el fabricante del monitor, y busque preguntas anteriores sobre el mismo problema. En muchos casos, encontrará soluciones compartidas por usuarios que han enfrentado el mismo problema.
2. Publicar una Nueva Pregunta
Si no puede encontrar una solución en preguntas anteriores, publique una nueva pregunta explicando su problema en detalle. Al especificar los síntomas y las soluciones que ha intentado, puede obtener consejos útiles de otros usuarios.
3. Probar el Consejo de Otros Usuarios
Pruebe el consejo proporcionado por la comunidad. Siga los pasos si se ha informado de una solución exitosa.
4. Proporcionar Retroalimentación sobre los Resultados
Si el problema se resuelve, publique comentarios en el hilo de la pregunta. Haga clic en “Sí” en “¿Esta respuesta le ayudó?” para informar a otros usuarios y al respondiente que el problema se ha resuelto.
5. Adherirse a las Directrices de la Comunidad
Siga las directrices de la comunidad y participe de manera educada y constructiva. Recuerde que otros usuarios pueden enfrentar problemas similares, y participe en la comunidad con un espíritu de ayuda mutua.
Conclusión
El problema de no poder cambiar la resolución en Windows 11 a menudo ocurre debido a problemas con el controlador de pantalla o con los cables de conexión. Instalar los controladores más recientes y reiniciar la PC puede resolver este problema. Verificar los cables y usar adaptadores adecuados también es importante. Si estas medidas no resuelven el problema, se recomienda utilizar el soporte del fabricante. Compartir información en la comunidad también es beneficioso. Al seguir estos pasos, puede solucionar el problema de la resolución y recuperar un entorno cómodo para su PC.