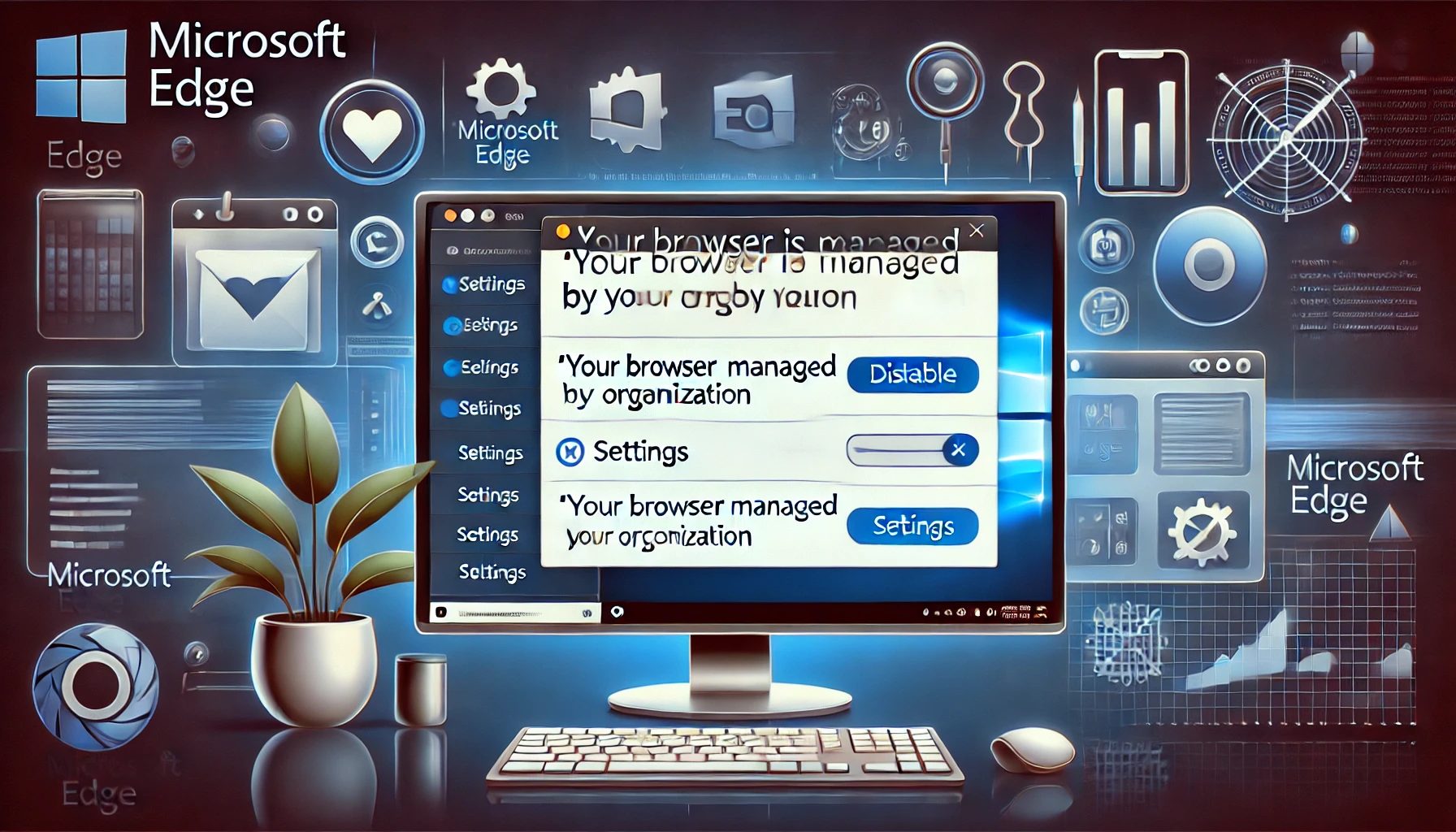A veces, aparece el mensaje “Su navegador está siendo administrado por su organización”. Este problema suele estar relacionado con la configuración o el perfil del navegador. En este artículo, desglosamos las causas del problema y ofrecemos soluciones específicas paso a paso. Presentamos varias opciones, como restablecer el perfil de Edge, crear una nueva cuenta local o usar el editor de políticas de grupo, y proporcionamos una guía para encontrar la mejor solución.
Pasos para Restablecer el Perfil de Edge
Restablecer el perfil de Edge es un método eficaz para desactivar el mensaje “Su navegador está siendo administrado por su organización”. Siga los siguientes pasos para restablecer su perfil.
Abrir la Configuración de Edge
Inicie el navegador Edge, haga clic en el icono de “…” en la parte superior derecha de la pantalla para abrir el menú de configuración. Luego, seleccione “Configuración”.
Seleccionar Restablecer Perfil
Dentro del menú “Configuración”, elija “Restablecer configuración” y haga clic en “Restablecer la configuración a sus valores predeterminados”. Esto devolverá la configuración de Edge a su estado predeterminado.
Confirmar el Restablecimiento
Aparecerá un cuadro de diálogo de confirmación preguntando “¿Desea restablecer la configuración?”. Haga clic en “Restablecer” para completar el proceso. Esto restablecerá el perfil de Edge y devolverá la configuración del navegador a su estado inicial.
Reiniciar y Comprobar si el Problema se ha Resuelto
Reinicie Edge y compruebe si el mensaje “Su navegador está siendo administrado por su organización” ha desaparecido. Si el problema persiste, pruebe con el siguiente procedimiento.
Exportar e Importar Información Necesaria
Antes de restablecer el perfil de Edge, es importante respaldar los datos importantes. A continuación, explicamos cómo exportar favoritos y contraseñas, y cómo importarlos después de restablecer.
Exportar Favoritos
En el menú de configuración de Edge, seleccione “Favoritos” y haga clic en “Exportar favoritos”. Especifique la ubicación de guardado y guarde el archivo de exportación.
Exportar Contraseñas
De manera similar, seleccione “Contraseñas” en el menú de configuración y haga clic en “Exportar contraseñas”. Especifique la ubicación de guardado y guarde el archivo de exportación.
Comprobar los Datos Exportados
Asegúrese de que los archivos exportados se hayan guardado correctamente. Abra la carpeta de destino y verifique que los archivos exportados estén presentes.
Importar Después de Restablecer el Perfil de Edge
Una vez completado el restablecimiento del perfil, seleccione “Importar favoritos” en el menú de configuración y especifique el archivo exportado previamente para importarlo. De manera similar, seleccione “Importar contraseñas” y especifique el archivo exportado para importarlo.
Verificación Después de la Importación
Después de la importación, verifique que los favoritos y contraseñas se hayan restaurado correctamente. También revise que los datos de navegación se muestren correctamente.
Este procedimiento le permitirá restaurar fácilmente los datos necesarios incluso después de restablecer el perfil.
Cómo Crear y Configurar una Nueva Cuenta Local
Crear una nueva cuenta local es una forma de solucionar el problema. Siga los pasos a continuación para crear una nueva cuenta local y configurar Edge en esa cuenta.
Abrir la Configuración de Windows
Abra “Configuración” desde el menú de inicio y seleccione “Cuentas”.
Crear una Nueva Cuenta
Seleccione la pestaña “Familia y otros usuarios” y haga clic en “Agregar otra persona a esta PC”. Elija “No tengo la información de inicio de sesión de esta persona”.
Ingresar Información de la Cuenta Local
Ingrese el nombre de usuario y la contraseña para la nueva cuenta local. Luego haga clic en “Siguiente” para crear la cuenta.
Iniciar Sesión con la Nueva Cuenta Local
Inicie sesión en Windows con la cuenta local recién creada. Una vez que haya iniciado sesión, inicie Edge.
Realizar la Configuración Inicial de Edge
Cuando inicie Edge por primera vez, se mostrará un asistente de configuración inicial. Siga las instrucciones para completar la configuración.
Importar los Datos Necesarios
Importe los favoritos y contraseñas que exportó anteriormente. En el menú de configuración de Edge, seleccione “Importar favoritos” e “Importar contraseñas”, y especifique el archivo de exportación.
Comprobar si el Problema se ha Resuelto
Compruebe si el mensaje “Su navegador está siendo administrado por su organización” ha desaparecido al usar Edge con la nueva cuenta local. Este procedimiento generalmente resuelve el problema.
Cómo Usar el Editor de Políticas de Grupo
Puede utilizar el editor de políticas de grupo para ocultar el mensaje “Su navegador está siendo administrado por su organización”. A continuación, se explica cómo configurar esto.
Iniciar el Editor de Políticas de Grupo
Presione la tecla Windows + R para abrir el cuadro de diálogo “Ejecutar”, escriba “gpedit.msc” y presione Enter. Esto abrirá el editor de políticas de grupo.
Navegar por la Configuración de Políticas
Navegue en el editor de políticas de grupo siguiendo esta ruta:
“Configuración del equipo” > “Plantillas administrativas” > “Componentes de Windows” > “Microsoft Edge”
Editar las Políticas
Haga doble clic en “Ocultar el mensaje de advertencia de navegador administrado por la organización” dentro de la carpeta “Microsoft Edge”.
Configurar la Política como Activada
En la ventana que se muestra, seleccione “Habilitada” y haga clic en “Aplicar”. Luego haga clic en “Aceptar” para cerrar la ventana.
Reiniciar para Aplicar los Cambios
Reinicie Windows para aplicar la configuración. Después del reinicio, inicie Edge y verifique si el mensaje “Su navegador está siendo administrado por su organización” ha desaparecido.
Este procedimiento le permitirá ocultar el mensaje de advertencia utilizando políticas de grupo. Este método, comúnmente utilizado en empresas e instituciones educativas, es especialmente efectivo si tiene permisos de administrador.
Solución Final
Recapitulamos los enfoques finales para resolver el problema del mensaje “Su navegador está siendo administrado por su organización” utilizando el restablecimiento de la configuración de Edge, la creación de una nueva cuenta local, y el uso del editor de políticas de grupo.
Ventajas del Restablecimiento de Configuración
Restablecer la configuración de Edge es el método más sencillo y efectivo. Al devolver la configuración a su estado inicial, se solucionan muchos problemas. Respaldar los datos antes de restablecer el perfil permite resolver el problema sin perder información.
Eficacia de Crear una Nueva Cuenta Local
Crear una nueva cuenta local permite evitar problemas relacionados con la cuenta existente. Aunque requiere más esfuerzo, es una solución efectiva para problemas de raíz. Configurar Edge en una nueva cuenta y restaurar los datos necesarios asegura un entorno limpio.
Beneficios de Usar el Editor de Políticas de Grupo
El uso del editor de políticas de grupo es especialmente efectivo si tiene permisos de administrador. Este método permite ocultar fácilmente el mensaje de advertencia del navegador. Después de aplicar la configuración, solo es necesario reiniciar para reflejar los cambios.
Solución Recomendada
La solución más recomendada es restablecer la configuración de Edge y, si es necesario, utilizar el editor de políticas de grupo. Esto resuelve el problema con el mínimo esfuerzo. La creación de una nueva cuenta local debe considerarse como último recurso si otros métodos no resuelven el problema.
Finalmente, elija el método que mejor se adapte a su situación y siga los pasos para desactivar eficazmente el mensaje “Su navegador está siendo administrado por su organización”.
Resumen
Hay varios métodos para desactivar el mensaje “Su navegador está siendo administrado por su organización”. Restablecer el perfil de Edge, exportar e importar la información necesaria, crear una nueva cuenta local y utilizar el editor de políticas de grupo son pasos que pueden ayudar a resolver el problema. Cada método tiene sus beneficios y desafíos, y elegir la solución más adecuada permite resolver eficazmente el problema. En última instancia, siga el procedimiento más adecuado para recuperar el funcionamiento normal de su navegador.