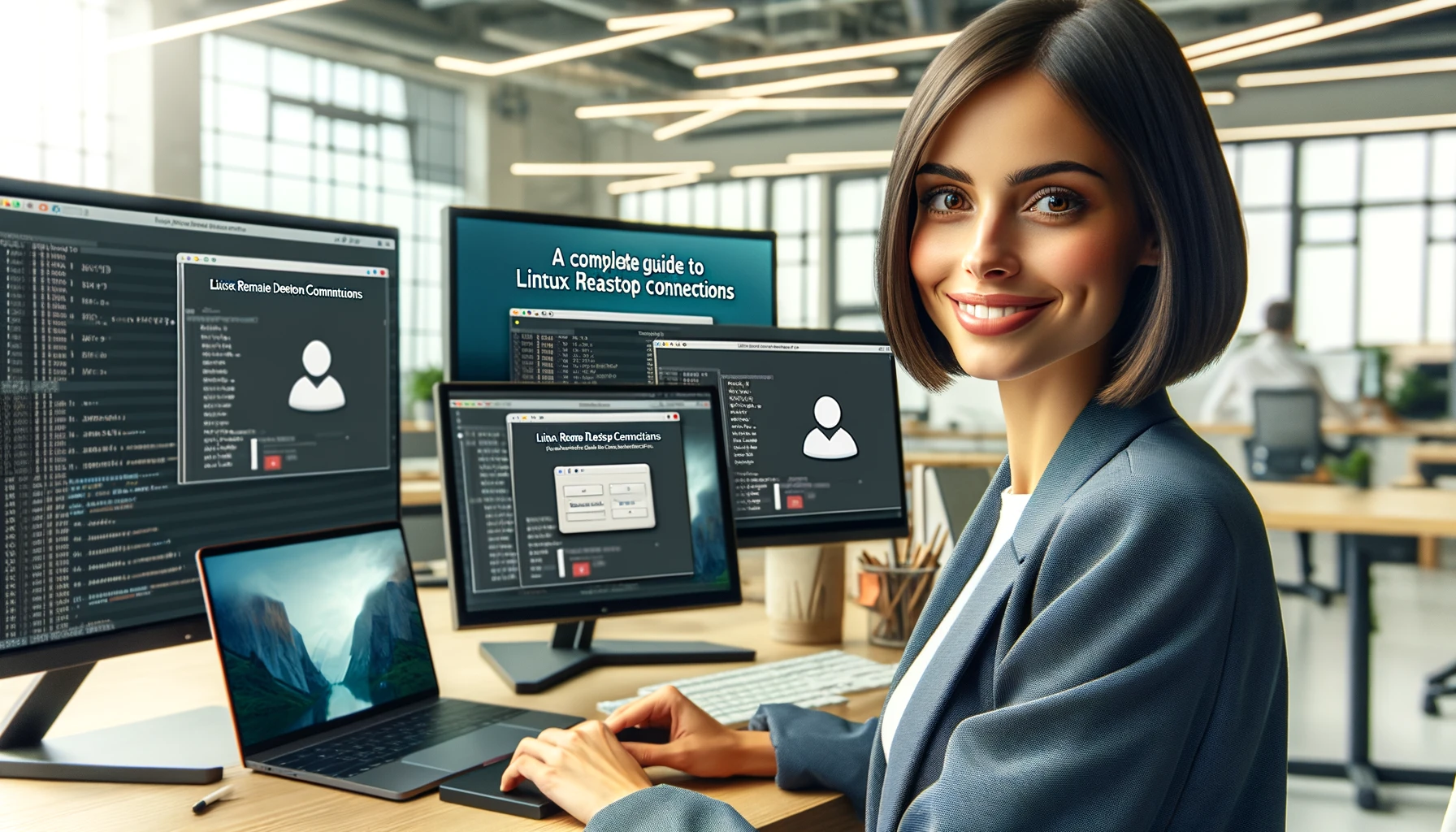Las conexiones de escritorio remoto te permiten acceder a una computadora desde una ubicación remota, trabajando como si estuvieras físicamente presente. En Linux, RDP (Remote Desktop Protocol) y VNC (Virtual Network Computing) se utilizan principalmente para este propósito. Estas tecnologías permiten a los administradores y usuarios gestionar eficientemente sistemas Linux más allá de las limitaciones de distancia física. Esta sección cubrirá el concepto de conexiones de escritorio remoto, su necesidad y cómo configurar estos protocolos en un entorno Linux.
Conceptos básicos de RDP y VNC
Existen varios protocolos para lograr conexiones de escritorio remoto, pero RDP y VNC se utilizan principalmente en el entorno Linux.
RDP (Remote Desktop Protocol)
RDP, desarrollado por Microsoft, se utiliza principalmente para conexiones de escritorio remoto entre sistemas Windows. Sin embargo, al configurar el software del servidor RDP (por ejemplo, xrdp) en un servidor Linux, se hace posible acceder a sistemas Linux desde clientes Windows. RDP se caracteriza por su alta seguridad y excelentes técnicas de compresión, proporcionando una experiencia de usuario cómoda incluso a bajos anchos de banda.
VNC (Virtual Network Computing)
VNC es un protocolo de código abierto para realizar conexiones de escritorio remoto a través de diferentes sistemas operativos. VNC comparte la pantalla transfiriendo datos de píxeles, lo que permite a los usuarios acceder y operar el escritorio de otra computadora a través de Internet. VNC es relativamente fácil de configurar y es compatible con muchas distribuciones de Linux. Existen varios servidores y clientes VNC, y se recomienda usar el túnel SSH por motivos de seguridad.
RDP y VNC tienen características distintas, y la elección óptima varía dependiendo del escenario de uso. RDP es adecuado cuando se requiere alta seguridad y uso eficiente del ancho de banda, pero se necesita una configuración adicional para el acceso a Linux. Por otro lado, VNC ofrece una amplia compatibilidad y una configuración simple, pero debido a la naturaleza de las transferencias de pantalla, puede ser más lento que RDP.
Configuración de RDP en Linux
Para lograr conexiones RDP en Linux, utiliza el software de servidor de código abierto xrdp. Instalar xrdp permite el acceso a máquinas Linux desde máquinas Windows utilizando el cliente de escritorio remoto estándar. Aquí están los pasos básicos para configurar xrdp en Linux.
1. Instalando xrdp
Primero, instala xrdp utilizando el sistema de gestión de paquetes de tu distribución Linux. En muchos casos, puedes instalarlo con los siguientes comandos (los comandos pueden variar según la distribución).
# Para Ubuntu/Debian
sudo apt-get update
sudo apt-get install xrdp
# Para CentOS/RHEL
sudo yum install xrdp
# Para Fedora
sudo dnf install xrdp2. Iniciando el servicio xrdp
Después de instalar xrdp, inicia el servicio y configúralo para que se inicie automáticamente.
sudo systemctl start xrdp
sudo systemctl enable xrdp3. Configurando el firewall
Para aceptar conexiones de escritorio remoto, necesitas abrir el puerto RDP (generalmente 3389) en el firewall.
# Para Ubuntu/Debian
sudo ufw allow 3389/tcp
# Para CentOS/RHEL/Fedora
sudo firewall-cmd --add-port=3389/tcp --permanent
sudo firewall-cmd --reload4. Personalizando la configuración de xrdp (Opcional)
Si es necesario, puedes editar el archivo /etc/xrdp/xrdp.ini para personalizar la configuración de xrdp, como cambiar el número de puerto de escucha o ajustar la configuración de seguridad.
5. Probando la conexión desde Windows
Una vez que todos los ajustes estén completos, intenta conectarte desde el cliente de escritorio remoto de la máquina Windows especificando la dirección IP de la máquina Linux. Si la conexión es exitosa, se mostrará el entorno de escritorio de Linux.
Esto completa la configuración básica para conexiones RDP a máquinas Linux. Para mejorar aún más la seguridad, considera conectarte a través de VPN o usar el túnel SSH.
Configuración de VNC en Linux
Para usar VNC para conexiones de escritorio remoto a máquinas Linux, primero necesitas instalar y configurar un servidor VNC. Esta sección introduce los pasos básicos para configurar un servidor VNC.
1. Instalando un servidor VNC
En muchas distribuciones de Linux, hay varios servidores VNC disponibles, como TightVNC, TigerVNC, o VNC4Server. Aquí, explicaremos cómo instalar TigerVNC como ejemplo.
# Para Ubuntu/Debian
sudo apt-get update
sudo apt-get install -y tigervnc-standalone-server tigervnc-common
# Para CentOS/RHEL
sudo yum install tigervnc-server
# Para Fedora
sudo dnf install tigervnc-server2. Configurando un usuario VNC
Configura una contraseña VNC para el usuario que realizará la conexión VNC. Abre una terminal y ejecuta el siguiente comando para establecer la contraseña.
vncpasswd3. Iniciando y configurando el servidor VNC
Antes de iniciar el servidor VNC, crea un archivo de configuración para el servidor VNC especificando el número de pantalla (por ejemplo, :1).
vncserver :1Ejecutar este comando inicia el servidor VNC en el número de pantalla especificado, y se crean algunos archivos de configuración en el directorio de inicio del usuario en el primer lanzamiento.
4. Personalizando la sesión VNC
Por defecto, la sesión VNC inicia un entorno de escritorio muy básico. En muchos casos, querrás usar un entorno de escritorio más completo. Para lograr esto, edita el archivo ~/.vnc/xstartup para configurar un script que inicie el entorno de escritorio deseado.
#!/bin/sh
unset SESSION_MANAGER
unset DBUS_SESSION_BUS_ADDRESS
exec startxfce4 &Este ejemplo configura el lanzamiento del entorno de escritorio XFCE, pero puedes cambiar el comando según el entorno de escritorio que estés utilizando.
5. Uso seguro del servidor VNC
Dado que el VNC en sí mismo no está encriptado, se recomienda usar una VPN o túnel SSH para encriptar el tráfico cuando se use a través de Internet.
ssh -L 5901:localhost:5901 usuario@tu_dirección_ip_del_servidor -NEste comando reenvía el puerto 5901 de la máquina local al mismo puerto del servidor remoto, asegurando que el tráfico de VNC pase a través de un túnel SSH. Este método te permite mejorar la seguridad mientras usas conexiones VNC.
Esto completa la configuración básica para usar VNC para conexiones de escritorio remoto a máquinas Linux. Implementa estos pasos correctamente para construir un entorno de acceso remoto que equilibre seguridad y conveniencia.
Medidas de seguridad
Para mantener seguras las conexiones de escritorio remoto, es esencial tomar medidas de seguridad apropiadas. Aquí hay algunas prácticas de seguridad recomendadas al usar RDP o VNC en Linux.
Usando túnel SSH
El túnel SSH es un método poderoso para encriptar el tráfico de escritorio remoto y establecer un canal de comunicación seguro. Para usar el túnel SSH con una conexión VNC, ejecuta el siguiente comando.
ssh -L 5901:localhost:5901 usuario@tu_dirección_ip_del_servidor -NEste comando reenvía el puerto 5901 de la máquina local al puerto 5901 del servidor remoto, asegurando que el tráfico de VNC se transfiera a través de un túnel SSH seguro.
Conectándose a través de VPN
En entornos corporativos o donde la seguridad es crucial, se recomienda realizar conexiones de escritorio remoto a través de una VPN (Red Privada Virtual). Las VPN encriptan las comunicaciones a través de Internet y transfieren datos a través de una red privada segura.
Configuración de Firewall
Es importante configurar correctamente el firewall para evitar abrir puertos innecesarios. Solo abre puertos para conexiones de escritorio remoto (3389 para RDP y la serie 5900 para VNC) y mantén cerrados los demás puertos.
Usando Contraseñas Fuertes y Autenticación
Establece contraseñas fuertes para todas las cuentas de usuario y, cuando sea posible, usa autenticación de dos factores (2FA) para asegurar el acceso. Esto reduce significativamente el riesgo de acceso no autorizado.
Actualizaciones Regulares de Software
Para corregir vulnerabilidades de seguridad, es crucial actualizar regularmente RDP y VNC, sistemas operativos y otro software. Aplicar parches de seguridad y mantener el sistema actualizado puede proteger contra posibles ataques de hackers.
Implementando correctamente estas medidas de seguridad, puedes usar de forma segura conexiones de escritorio remoto en un entorno Linux. La seguridad siempre está evolucionando, así que presta atención a las mejores prácticas más recientes y revisa regularmente las medidas para mantener la seguridad del sistema.
Solución de problemas
Varios problemas pueden surgir durante la configuración o el uso de conexiones de escritorio remoto. Aquí, discutiremos problemas comunes encontrados al usar conexiones RDP o VNC en Linux y sus soluciones.
Incapaz de Conectar
- Verificar la Configuración del Firewall: Asegúrate de que los puertos para conexiones de escritorio remoto (3389 para RDP y la serie 5900 para VNC) estén abiertos en el firewall.
- Verificar el Estado del Servicio: Verifica que el servidor RDP o VNC esté funcionando correctamente. Usa el comando
systemctl status xrdpovncserverpara verificar el estado del servicio. - Software de Seguridad: Verifica si algún software de seguridad podría estar bloqueando la conexión.
Sin Visualización de Pantalla/Pantalla en Blanco
- Verificar el Entorno de Escritorio: Este es un problema común con las conexiones VNC. Asegúrate de que el archivo
~/.vnc/xstartupesté configurado correctamente y de que el entorno de escritorio que estás intentando lanzar esté instalado. - Problemas de Resolución: Las resoluciones de pantalla altas en el extremo de conexión pueden no mostrarse correctamente en algunos clientes. Intenta bajar la resolución y reintenta.
Rendimiento Pobre
- Verificar la Velocidad de la Red: Las conexiones de red lentas afectan significativamente el rendimiento del escritorio remoto. Usa una conexión cableada si es posible para mejorar la calidad de la conexión.
- Ajustar la Configuración de Compresión: Ajustar el nivel de compresión en los clientes y servidores VNC puede reducir el uso de ancho de banda y mejorar el rendimiento.
Preocupaciones de Seguridad
- Usar Túnel SSH: Usa túnel SSH para conexiones VNC para mejorar la encriptación de datos y reducir el riesgo de interceptación.
- Establecer Contraseñas Fuertes: Usa contraseñas fuertes e impredecibles al acceder a servidores RDP o VNC.
Estos consejos de solución de problemas deberían ayudar a resolver los problemas más comunes, pero si los problemas persisten, considera revisar los archivos de registro del sistema o buscar apoyo en foros o comunidades en línea.
Aplicaciones prácticas de las conexiones de escritorio remoto
Las conexiones de escritorio remoto en Linux contribuyen a mejoras de productividad en una amplia gama de escenarios. A continuación, algunas aplicaciones prácticas.
Educación y Capacitación Remota
Instituciones educativas y centros de capacitación pueden proporcionar entrenamiento práctico de operación de computadoras y desarrollo de software a estudiantes o aprendices en ubicaciones remotas a través de escritorios remotos.
Soporte y Administración Remotos
Los administradores de TI pueden usar conexiones de escritorio remoto para mantener servidores y escritorios dentro de la red corporativa desde fuera de la oficina. Esto asegura la salud y estabilidad del sistema, incluso cuando la asistencia física es desafiante.
Oficina en Casa y Trabajo Remoto
Los escritorios remotos permiten el acceso a entornos de escritorio de oficina, archivos, aplicaciones y recursos desde casa o en movimiento. Esto apoya estilos de trabajo flexibles y aumenta la productividad.
Pruebas y Desarrollo de Software
Los desarrolladores pueden usar conexiones de escritorio remoto para pruebas de aplicaciones en diferentes entornos o configuraciones. Esto puede ahorrar el esfuerzo de preparar máquinas físicas y cambiar configuraciones, acelerando el proceso de desarrollo.
Conclusión
Las conexiones de escritorio remoto en Linux, utilizando RDP y VNC, habilitan una amplia gama de escenarios de uso. Sigue los pasos de configuración y consejos de solución de problemas introducidos en este artículo, y aplica medidas de seguridad apropiadas para crear un entorno de trabajo remoto seguro y eficiente. Las aplicaciones de las conexiones de escritorio remoto son infinitas, desde educación y soporte remotos hasta oficina en casa y desarrollo de software. Con los avances tecnológicos, aprovecha al máximo estas herramientas para mejorar la eficiencia del trabajo y explorar nuevas posibilidades.