Este artículo explica cómo cambiar el tamaño de celdas específicas en Excel. Normalmente, cuando cambias el tamaño de una celda, el tamaño de otras celdas en la misma fila o columna también cambia. Para resolver este problema, se requieren técnicas especiales. Específicamente, presentaremos dos métodos diferentes para tratar con tales situaciones.
Cambiando el Tamaño de Solo Algunas Celdas Normalmente
Primero, confirmemos el fenómeno de que cuando intentas cambiar el tamaño de una celda en Excel, los tamaños de otras celdas en la misma fila y columna también cambian. Para entender esta situación específicamente, cambiemos realmente el tamaño de una celda y observemos el impacto en otras celdas.
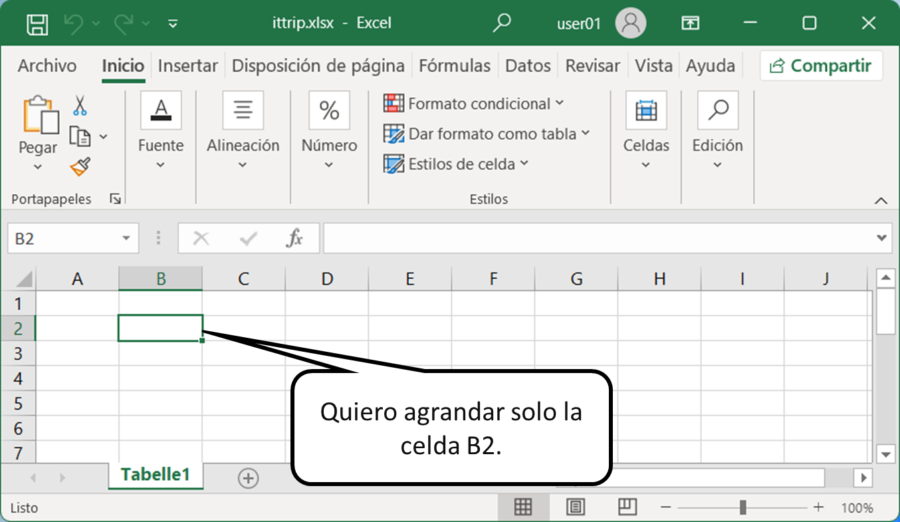
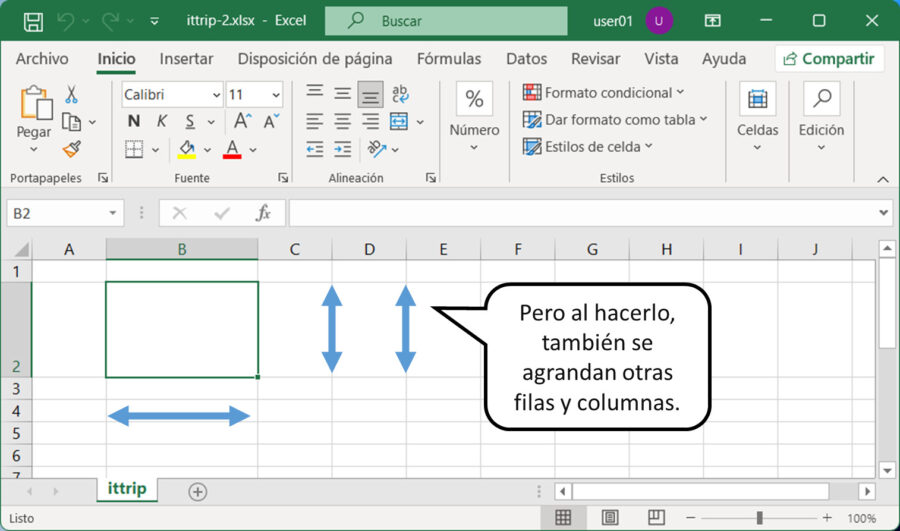
A continuación, explicaremos dos métodos para cambiar el tamaño de solo algunas celdas en Excel. Estos métodos superan las limitaciones de las operaciones de cambio de tamaño estándar y proporcionan técnicas efectivas para cambiar el tamaño de celdas específicas solamente.
Método 1: Fusionar Celdas para Crear una Celda Falsa
El primer método implica fusionar múltiples celdas para hacer que algunas celdas parezcan más grandes. Este método no cambia realmente el tamaño de las celdas, sino que fusiona varias celdas para que se muestren como una celda grande, creando el efecto de un cambio de tamaño.
- Selecciona el rango de celdas que deseas fusionar.
- Selecciona la pestaña [Inicio].
- Elige [Combinar y Centrar].
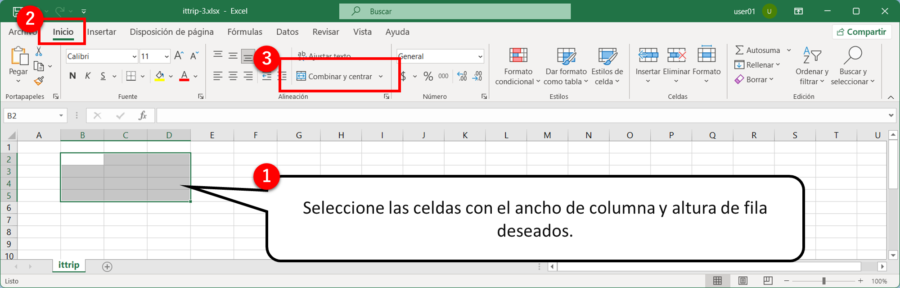
Como resultado, algunas celdas parecen ser de diferentes tamaños, como se muestra en la siguiente figura.
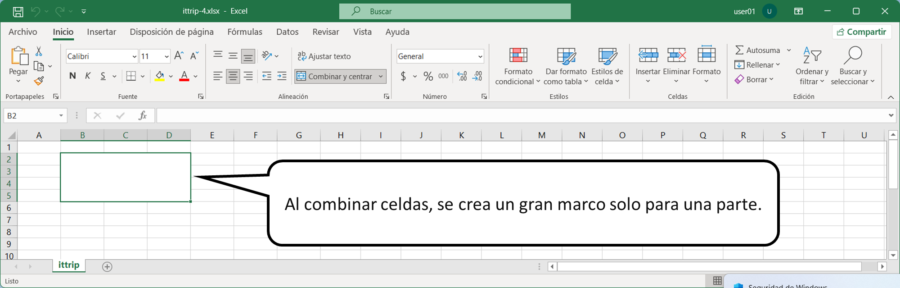
Método 2: Usar Cuadros de Texto para Crear Celdas Falsas
El segundo método utiliza cuadros de texto para hacer que celdas específicas parezcan más grandes que otras. Este enfoque no cambia directamente el tamaño de las celdas, sino que implica crear y colocar cuadros de texto sobre las celdas para ajustar su tamaño aparente.
- Selecciona la pestaña [Insertar].
- Elige [Cuadro de Texto].
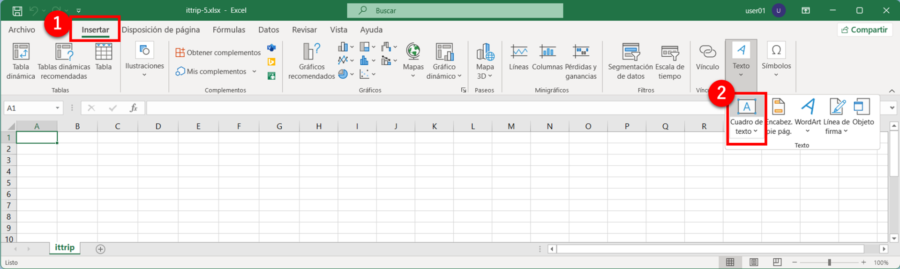
Ajustando el tamaño del cuadro de texto y superponiéndolo en la celda, algunas celdas parecerán ser de diferentes tamaños, como se muestra en la siguiente figura.

Resumen
Este artículo presentó métodos para cambiar el tamaño de celdas específicas en Excel. Normalmente en Excel, cambiar el tamaño de una celda afecta a otras celdas en la misma fila o columna. Presentamos dos técnicas para evitar esto: la primera es fusionar celdas para cambiar el tamaño aparente, y la segunda es usar cuadros de texto para superponer en las celdas. Ambos métodos son efectivos para resaltar ciertas celdas o satisfacer necesidades de diseño específicas.

