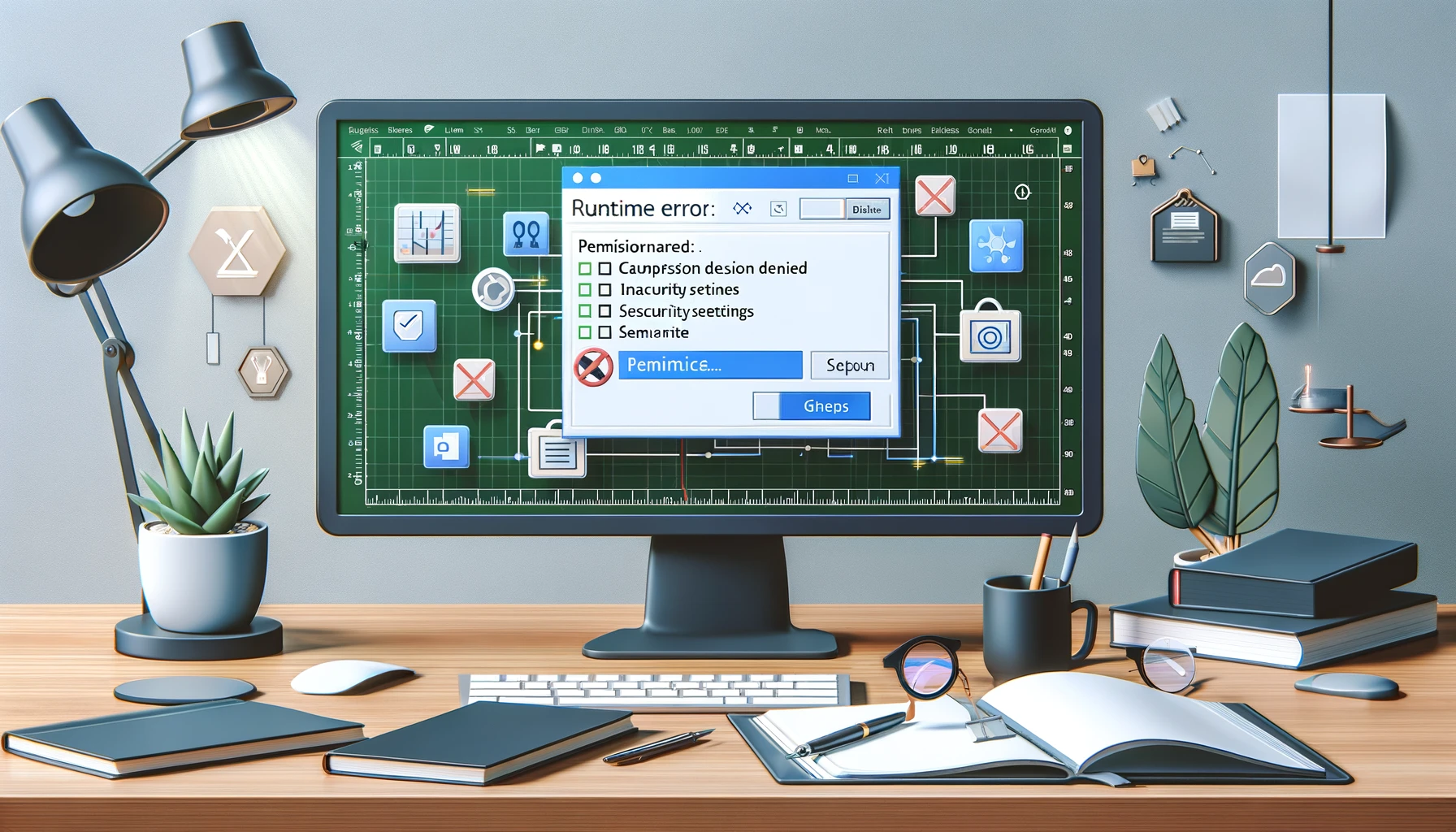Al ejecutar macros de Excel, puede encontrarse con el error “Error de tiempo de ejecución 70 Permiso denegado”. Este error a menudo afecta solo a usuarios específicos, lo que dificulta identificar y resolver la causa. Este artículo proporciona una explicación detallada de las causas y soluciones para el Error 70, incluyendo la verificación de permisos, configuraciones de la computadora, código fuente de la macro y el entorno de red.
Verificación y configuración de permisos
La causa más común del Error 70 son los problemas de permisos. Siga estos pasos para verificar y configurar adecuadamente los permisos de escritura necesarios para archivos y carpetas.
Verificar propiedades de archivos y carpetas
- Haga clic derecho en el archivo o carpeta donde ocurre el error y seleccione “Propiedades”.
- Abra la pestaña “Seguridad”, seleccione el usuario relevante en “Grupos o nombres de usuarios”.
- Haga clic en el botón “Editar” y otorgue al usuario los permisos necesarios (como “Escribir”).
Verificar derechos de administrador de Windows
- Abra el menú “Inicio” y seleccione “Panel de control”.
- Haga clic en “Cuentas de usuario” y confirme que el usuario relevante tenga derechos administrativos.
- Si es necesario, cambie el tipo de cuenta del usuario a administrador.
Configurar derechos de acceso a carpetas de red
- Abra las “Propiedades” de la carpeta de red para verificar los derechos de acceso.
- En la pestaña “Seguridad”, agregue los usuarios o grupos necesarios y configure los permisos adecuados.
Si los cambios de permisos no se aplican
- Reinicie su PC después de cambiar los permisos.
- Si es necesario, reinicie Excel o la conexión de red y verifique si se aplican los cambios.
Siguiendo estos pasos, puede resolver el Error 70 si se debe a problemas de permisos.
Verificar configuraciones del equipo
Las diferencias en las configuraciones del equipo también pueden causar el Error 70. Siga estos pasos para verificar y ajustar las configuraciones de Excel y su sistema.
Verificar opciones de Excel
- Abra Excel y seleccione “Opciones” en el menú “Archivo”.
- Haga clic en “Centro de confianza” y abra “Configuración del Centro de confianza”.
- Verifique “Ubicaciones de confianza” y asegúrese de que el archivo para ejecutar macros esté guardado en una ubicación de confianza.
- En la pestaña “Configuración de macros”, confirme que “Habilitar todas las macros sin notificación” esté seleccionado.
Unificar configuraciones de Excel para cada usuario
- Compare las configuraciones de Excel entre los usuarios que experimentan el error y aquellos que no.
- Verifique diferencias en configuraciones como “Complementos” y “Configuraciones de seguridad” y unifíquelas si es necesario.
Verificar configuración de Firewall y seguridad de Windows
- Abra el “Panel de control” desde el menú “Inicio” y seleccione “Sistema y seguridad”.
- Haga clic en “Firewall de Windows” y verifique si la configuración del firewall es adecuada.
- Verifique la configuración del “Software antivirus” y asegúrese de que la ejecución del archivo de Excel no esté bloqueada.
Verificar directivas de grupo
- Abra “gpedit.msc” con derechos administrativos.
- Verifique “Configuración de usuario” > “Plantillas administrativas” > “Microsoft Excel” > “Configuración de seguridad”.
- Confirme que la configuración de las directivas sea adecuada y cámbielas si es necesario.
Siguiendo estos pasos, puede resolver el Error 70 si se debe a configuraciones del equipo. Unificar las configuraciones puede resolver el problema.
Verificar el código fuente de la macro
Otra causa del Error 70 pueden ser problemas en el código fuente de la macro. Siga estos pasos para verificar y corregir el código fuente de la macro.
Cómo verificar el código de la macro
- Abra Excel y seleccione la pestaña “Desarrollador”. Si la pestaña de desarrollador no se muestra, verifique “Desarrollador” en “Archivo” > “Opciones” > “Personalizar cinta de opciones”.
- Haga clic en “Visual Basic” en la pestaña “Desarrollador” para abrir el código fuente de la macro.
- Haga doble clic en el módulo de la macro donde ocurre el error para mostrar el código.
Verificar acceso a archivos y carpetas
- Verifique el código que accede a archivos o carpetas dentro de la macro, especialmente líneas que involucren operaciones como “Abrir”, “Cerrar”, “Escribir” y “Guardar”.
- Confirme que las rutas de archivos y carpetas sean correctas y que los permisos de acceso sean apropiados, como en el siguiente ejemplo.
' Ejemplo de apertura de un archivo
Dim filePath As String
filePath = "C:\Users\Username\Documents\example.xlsx"
Open filePath For Output As #1
' Ejemplo de escritura en un archivo
Write #1, "Contenido de los datos"
' Ejemplo de cierre de un archivo
Close #1Agregar manejo de errores
- Agregue manejo de errores para obtener información detallada si ocurre un error.
- Agregue el siguiente código para manejar errores cuando ocurran.
On Error GoTo ErrorHandler
' Código de procesamiento principal
Dim filePath As String
filePath = "C:\Users\Username\Documents\example.xlsx"
Open filePath For Output As #1
Write #1, "Contenido de los datos"
Close #1
Exit Sub
ErrorHandler:
MsgBox "Se produjo un error: " & Err.Description, vbCritical
Resume NextVerificar descripciones relacionadas con permisos
- Si la macro requiere permisos de escritura en archivos o carpetas específicos, confirme que estos permisos sean otorgados al usuario.
- Agregue el código adecuado dentro de la macro para solicitar los permisos necesarios si se requiere.
Siguiendo estos pasos, puede solucionar adecuadamente problemas en el código fuente de la macro que pueden causar el Error 70.
Verificar el entorno de red
El Error 70 también puede ocurrir debido al entorno de red, especialmente al acceder a unidades de red o si la configuración de red tiene un impacto. Siga estos pasos para verificar y configurar el entorno de red.
Verificar permisos de acceso a unidades de red
- Acceda a la unidad de red, haga clic derecho en el archivo o carpeta relevante y seleccione “Propiedades”.
- Abra la pestaña “Seguridad” y confirme que el usuario o grupo tenga los permisos necesarios.
- Si los permisos son insuficientes, haga clic en el botón “Editar” y otorgue los permisos adecuados (como leer o escribir).
Verificar el estado de la conexión a la unidad de red
- Abra “Explorador de archivos” desde el menú “Inicio”.
- Haga clic en la sección “Red” a la izquierda y verifique el estado de las unidades de red conectadas.
- Si la unidad de red no está conectada correctamente, intente reconectarla.
Verificar configuración de red
- Abra el “Panel de control” y seleccione “Centro de redes y recursos compartidos”.
- Haga clic en “Cambiar configuración del adaptador” y verifique el estado del adaptador de red en uso.
- Asegúrese de que el adaptador de red esté habilitado y funcionando correctamente.
Consultar con el administrador de red
- Si utiliza una red interna o unidades compartidas, consulte con el administrador de red para verificar la configuración de red y permisos de acceso.
- Proporcione información detallada sobre el error al administrador de red y solicite asistencia para identificar y resolver el problema.
Probar el entorno de red
- Verifique la estabilidad de la conexión de red intentando acceder a otros archivos o carpetas.
- Verifique si el error puede reproducirse utilizando una cuenta de usuario diferente dentro del mismo entorno de red.
- Si es necesario, guarde el archivo en una unidad local en lugar de una unidad de red y ejecute la macro para verificar la ocurrencia del error.
Siguiendo estos pasos, puede tomar medidas adecuadas si el Error 70 se debe a problemas en el entorno de red.
Proveer un entorno de reproducción para el error
Compartir el entorno donde ocurre el Error 70 con otros usuarios o desarrolladores puede ayudar a identificar y resolver el problema. Siga estos pasos para proporcionar un entorno de reproducción para el error.
Registrar entorno detallado del error
- Registre la fecha y hora en que ocurrió el error, los pasos realizados y la versión del archivo de Excel en uso.
- Registre también la versión del sistema operativo y el entorno de red utilizado.
Describir pasos de reproducción
- Proporcione pasos específicos para reproducir el error.
- Adjunte capturas de pantalla o videos para que los pasos sean claros para otros usuarios.
Proveer archivos de muestra
- Proporcione el archivo de Excel o una muestra de la macro donde ocurre el error.
- Asegúrese de que no se incluya información personal o confidencial en el archivo de muestra.
Retroalimentación a los desarrolladores
- Proporcione la información registrada a los desarrolladores o equipos de soporte.
- Explique en detalle la frecuencia y las condiciones de la ocurrencia del error durante la retroalimentación.
Compartir información con otros usuarios
- Comparta información con otros usuarios que experimentan el error y verifique si enfrentan problemas similares.
- Publique detalles del error en foros o comunidades de soporte para buscar soluciones.
Verificar archivos de registro de errores
- Verifique los registros de errores en Excel o el Visor de eventos de Windows.
- Verifique mensajes de error detallados o códigos en los registros de errores y agréguelos a los pasos de reproducción.
Siguiendo estos pasos, puede compartir el entorno donde ocurre el Error 70 con otros usuarios o desarrolladores, ayudando a identificar y resolver el problema.
Proveer información adicional
Proporcionar información detallada es crucial para resolver el Error 70. Siga estos pasos para recopilar y compartir información adicional.
Entorno detallado del error
- Registre el entorno específico donde ocurre el error (modelo de PC, versión del sistema operativo, versión de Excel, etc.).
- Describa en detalle los pasos o condiciones bajo los cuales ocurre el error.
Compartir el código fuente de la macro
- Proporcione el código fuente completo de la macro donde ocurre el error.
- Oculte cualquier información confidencial específica antes de compartir.
Registrar soluciones intentadas
- Detalle las soluciones intentadas hasta ahora y sus resultados.
- Indique claramente si cada solución fue exitosa o no.
Verificar otros mensajes de error
- Verifique si se muestran otros mensajes de error además del Error 70.
- Registre otros mensajes de error y considere su relevancia.
Proveer archivos de registro relacionados
- Recolecte registros de errores registrados en el Visor de eventos de Windows o en los archivos de registro de Excel.
- Agregue la información obtenida de los archivos de registro al registro detallado del error.
Diferencias en los entornos de los usuarios
- Compare los entornos de los usuarios que experimentan el error con aquellos que no.
- Verifique diferencias en configuraciones de red, configuraciones de seguridad, opciones de Excel, etc.
Consultar con expertos
- Compile la información anterior y consulte con expertos o equipos de soporte.
- Implemente más medidas basadas en la retroalimentación de los expertos.
Siguiendo estos pasos, puede recopilar información adicional para ayudar a identificar la causa raíz del Error 70 y trabajar para resolver el problema.
Conclusión
Resuma los pasos para resolver el problema de “Error de tiempo de ejecución 70 Permiso denegado”. Dado que la causa del error varía ampliamente, siga estos pasos secuencialmente para resolver el problema.
1. Verificar y configurar permisos
Verifique y ajuste los permisos de escritura para archivos y carpetas según sea necesario.
2. Verificar configuraciones del equipo
Verifique y unifique las opciones de Excel y configuraciones de seguridad para cada usuario.
3. Verificar el código fuente de la macro
Verifique el código fuente de la macro, agregue manejo de errores y asegúrese de que los permisos se soliciten adecuadamente.
4. Verificar el entorno de red
Verifique la configuración de las unidades de red y los permisos de acceso, y ajústelos según sea necesario.
5. Proveer un entorno de reproducción para el error
Registre ocurrencias detalladas del error, proporcione pasos de reproducción y archivos de muestra.
6. Proveer información adicional
Comparta entornos de error detallados, soluciones intentadas y el código fuente de la macro.
Siguiendo estos pasos, puede trabajar para resolver el problema de “Error de tiempo de ejecución 70 Permiso denegado”. Si el problema persiste, se recomienda consultar con expertos o equipos de soporte.