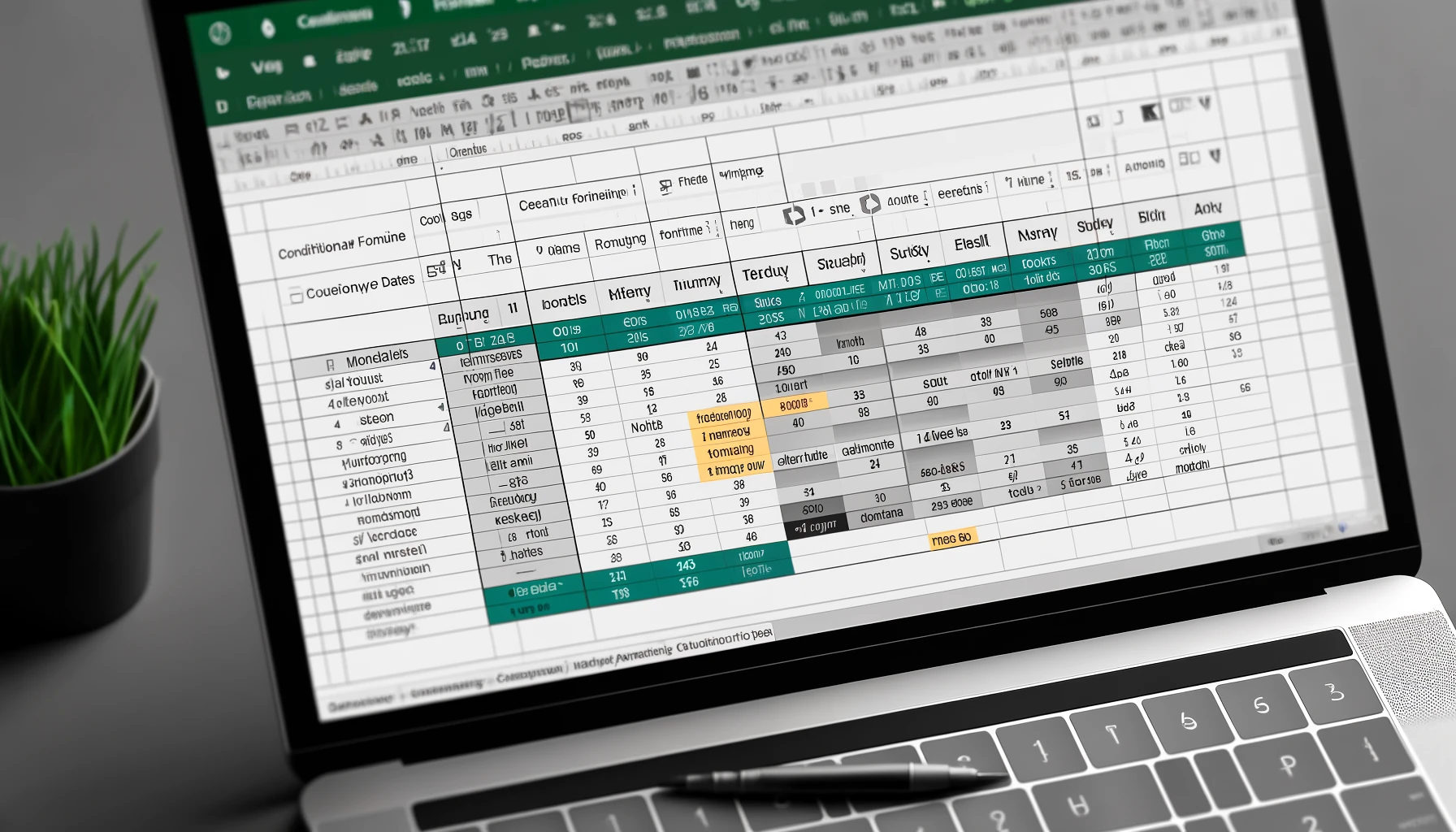En la gestión de datos, es importante no pasar por alto la información antigua y actualizarla. Al aprovechar la función de formato condicional de Excel, puedes resaltar automáticamente las celdas que contienen fechas de hace un mes, lo que te permite identificar rápidamente los datos que necesitan ser actualizados. En este artículo, explicaremos en detalle cómo configurar esta función y algunos ejemplos de su aplicación.
Pasos para configurar el formato condicional
A continuación, explicaremos cómo resaltar celdas en función de ciertos criterios utilizando formato condicional. Sigue los pasos a continuación para realizar la configuración.
Pasos para configurar el formato condicional en Excel
1. Selecciona las celdas que contienen la fecha de actualización
Selecciona el rango de celdas al que deseas aplicar el formato condicional. Por ejemplo, selecciona toda la columna que contiene las fechas de actualización.
2. Haz clic en el botón de formato condicional
Ve a la pestaña “Inicio” de Excel y haz clic en el botón “Formato condicional”. Se desplegará un menú, selecciona “Nueva regla”.
3. Selecciona la opción “Usar una fórmula para determinar las celdas que se formatearán”
Cuando aparezca el cuadro de diálogo “Nueva regla de formato”, selecciona “Usar una fórmula para determinar las celdas que se formatearán”.
4. Introduce la fórmula
Introduce la siguiente fórmula en la barra de fórmulas:=TODAY()-A1>30
Aquí, A1 es la referencia de la celda que contiene la fecha. Esta fórmula resta el valor de la celda a la fecha actual y, si la diferencia es mayor de 30 días, cumple con la condición.
5. Configura el formato
Haz clic en el botón “Formato” y configura el formato que se utilizará para resaltar las celdas (por ejemplo, color de fondo o color de fuente).
6. Guarda la configuración
Una vez que hayas terminado, haz clic en “Aceptar” para cerrar el cuadro de diálogo y guardar la configuración del formato condicional.
Siguiendo estos pasos, las celdas que contienen fechas de hace un mes se resaltarán automáticamente.
Aplicación del formato condicional usando fórmulas
Al aplicar formato condicional usando fórmulas, puedes resaltar datos de manera más flexible. Aquí explicamos en detalle cómo aplicar fórmulas específicas.
Configuración del formato condicional usando fórmulas
1. Beneficios de usar fórmulas
Al usar fórmulas, puedes establecer condiciones basadas en el contenido de las celdas. Esto permite manejar condiciones más complejas.
2. Introducción de la fórmula en el formato condicional
Al configurar el formato condicional, selecciona la opción “Usar una fórmula para determinar las celdas que se formatearán” e introduce la siguiente fórmula:=TODAY()-A1>30
Esta fórmula resta el valor de la celda A1 a la fecha actual y determina si han pasado más de 30 días.
Detalles y aplicaciones de la fórmula
Significado de la fórmula
La fórmula =TODAY()-A1>30 significa que, si al restar la fecha de la celda A1 a la fecha actual (TODAY()), el resultado es mayor de 30, se cumple la condición.
Combinación de múltiples condiciones
Al combinar múltiples condiciones, puedes configurar un formato condicional aún más detallado. Por ejemplo, para resaltar fechas dentro de un rango específico, puedes usar la siguiente fórmula:=AND(TODAY()-A1>30, TODAY()-A1<=60)
Esta fórmula resalta las fechas que están entre 30 y 60 días desde la fecha actual.
Ejemplos de aplicación del formato condicional
Presentamos algunos ejemplos de cómo puede ser útil el formato condicional en situaciones de trabajo reales.
Ejemplo 1: Resaltar tareas vencidas
Para resaltar en rojo las celdas cuando la fecha límite de una tarea ha pasado, utiliza la siguiente fórmula:=TODAY()>A1
Esta fórmula se cumple si la fecha actual es posterior a la fecha en la celda A1.
Ejemplo 2: Resaltar fechas dentro de un rango específico
Para resaltar fechas que caen dentro
Al aplicar estos métodos, la gestión de datos en Excel será mucho más eficiente. En el siguiente apartado, explicaremos en detalle cómo resaltar fechas específicas.
Cómo resaltar fechas específicas
Aquí explicamos cómo configurar la hoja de cálculo para que se resalten las fechas específicas del mes siguiente. Esta configuración te permitirá tener una visión clara de cuándo es el momento de actualizar los datos mensualmente.
Preparativos para resaltar fechas específicas
Selecciona las celdas objetivo
Selecciona las celdas que contienen las fechas que deseas resaltar. Por ejemplo, selecciona toda la columna que contiene las fechas de fin de mes.
Configura el formato condicional
Haz clic en el botón “Formato condicional” en la pestaña “Inicio” y selecciona “Nueva regla”. Cuando aparezca el cuadro de diálogo “Nueva regla de formato”, selecciona “Usar una fórmula para determinar las celdas que se formatearán”.
Uso de la función EDATE para ajustar la fecha
Para que se resalte una fecha específica del mes siguiente, utilizamos la función EDATE.
Conceptos básicos de la función EDATE
La función EDATE es una función que suma o resta un número específico de meses a una fecha determinada. Por ejemplo, =EDATE(A1, 1) suma un mes a la fecha en la celda A1.
Introducción de la fórmula
Introduce la siguiente fórmula en la barra de fórmulas:=TODAY()=EDATE(A1,1)+1
Esta fórmula suma un mes y un día a la fecha en la celda A1 y verifica si coincide con la fecha actual. Esto permite, por ejemplo, que el 31 de marzo se resalte el 1 de mayo.
Configuración del formato
Haz clic en el botón “Formato” y configura el formato que se utilizará para resaltar las celdas (por ejemplo, color de fondo o color de fuente).
Guarda la configuración
Una vez que hayas terminado, haz clic en “Aceptar” para cerrar el cuadro de diálogo y guardar la configuración del formato condicional.
Con esta configuración, las fechas específicas se resaltarán el mes siguiente, lo que te ayudará a gestionar las fechas de actualización de datos sin pasarlas por alto. En el siguiente apartado, explicaremos en detalle la función EDATE y cómo aplicarla.
Uso de la función EDATE
La función EDATE es una herramienta útil para ajustar fechas fácilmente. En esta sección, explicaremos en detalle cómo usar la función EDATE y cómo aplicarla en diferentes situaciones.
Uso básico de la función EDATE
Descripción general de la función EDATE
La función EDATE permite sumar o restar un número específico de meses a una fecha determinada. Su formato es el siguiente:=EDATE(fecha_inicial, número_de_meses)
Ejemplo básico de uso
Por ejemplo, si deseas sumar un mes a la fecha en la celda A1, introduce la siguiente fórmula:=EDATE(A1, 1)
Esta fórmula devuelve la fecha en la celda A1 más un mes.
Aplicaciones prácticas de la función EDATE
Ejemplo 1: Obtener la misma fecha en el mes siguiente
Si deseas resaltar la misma fecha en el mes siguiente, utiliza la siguiente fórmula:=EDATE(A1, 1)
Esta fórmula devuelve la fecha en la celda A1 más un mes. Por ejemplo, el 31 de marzo se convierte en el 30 de abril.
Ejemplo 2: Sumar un mes y un día
Si deseas sumar un mes y un día a una fecha específica, utiliza la siguiente fórmula:=EDATE(A1, 1) + 1
Esta fórmula devuelve la fecha en la celda A1 más un mes y un día. Por ejemplo, el 31 de marzo se convierte en el 1 de mayo.
Ejemplo 3: Obtener la fecha del mes anterior
Si deseas obtener la fecha del mes anterior, utiliza la siguiente fórmula:=EDATE(A1, -1)
Esta fórmula devuelve la fecha en la celda A1 menos un mes. Por ejemplo, el 31 de marzo se convierte en el 28 o 29 de febrero.
Aplicaciones de la función EDATE
Recordatorio de actualización de datos periódica
Puedes utilizar la función EDATE para configurar recordatorios de actualización de datos periódica. Por ejemplo, es útil para resaltar datos que necesitan ser actualizados al final de cada mes.
Ejemplo: Resaltar datos que necesitan ser actualizados al final de cada mes
Para resaltar celdas que contienen fechas de fin de mes, utiliza la siguiente fórmula:=DAY(EDATE(A1, 1))=1
Esta fórmula se cumple si la fecha en la celda A1, más un mes, corresponde al primer día del mes siguiente. Esto permite, por ejemplo, que el 31 de marzo se convierta en el 30 de abril.
Al aprovechar la función EDATE, la gestión de fechas en Excel será mucho más eficiente. En el siguiente apartado, explicaremos algunos ejemplos de aplicación para gestionar la actualización periódica de datos.
Ejemplos de aplicación: Gestión de actualización periódica de datos
Presentamos algunos ejemplos de cómo gestionar la actualización periódica de datos. Esto te permitirá seguir y gestionar eficazmente tareas periódicas o actual
Importancia de la actualización periódica de datos
Mantener la frescura de los datos
La actualización periódica de datos es importante para mantener la precisión y la frescura de la información. Esto asegura que las decisiones comerciales se basen siempre en la información más actualizada.
Prevenir la omisión de actualizaciones
Al utilizar formato condicional para resaltar datos que necesitan ser actualizados, puedes prevenir la omisión de actualizaciones y mejorar la eficiencia de las operaciones.
Ejemplos prácticos
Ejemplo 1: Actualización mensual de informes
Para seguir la actualización de informes mensuales, utiliza la siguiente fórmula:=TODAY()-A1>30
Esta fórmula resalta los informes que se crearon hace más de 30 días, indicando que necesitan ser actualizados.
Ejemplo 2: Gestión del calendario de mantenimiento de servicios
Para gestionar el calendario de mantenimiento periódico de servicios, utiliza la siguiente fórmula:=EDATE(A1, 1)
Esta fórmula resalta la fecha de un mes después de la fecha de mantenimiento, sirviendo como recordatorio para el siguiente mantenimiento.
Ejemplo 3: Recordatorio de renovación de contratos
Para indicar que se aproxima la fecha de renovación de un contrato, utiliza la siguiente fórmula:=TODAY()>EDATE(A1, -11)
Esta fórmula indica que la fecha de renovación está próxima (por ejemplo, un mes antes de la fecha de renovación), funcionando como un recordatorio para realizar el proceso de renovación a tiempo.
Personalización del formato condicional
Al personalizar el formato de las celdas usando formato condicional, puedes resaltar visualmente los datos importantes de manera más efectiva. Por ejemplo, al cambiar el color de fondo o el estilo de la fuente, puedes identificar fácilmente los datos que necesitan ser actualizados.
Resumen
El uso del formato condicional y la función EDATE en Excel es efectivo para gestionar la actualización periódica de datos. Esto te permite asegurarte de no omitir datos que necesitan ser actualizados y avanzar en tus operaciones de manera eficiente. En la siguiente sección, proporcionaremos ejercicios para que puedas practicar la configuración del formato condicional.
Ejercicio: Configura el formato condicional
Aquí, profundizaremos en tu comprensión a través de ejercicios prácticos para configurar el formato condicional.
Ejercicio 1: Resaltar las fechas de hace un mes
Paso 1: Selecciona las celdas que contienen la fecha
Por ejemplo, selecciona toda la columna A que contiene las fechas.
Paso 2: Configura el formato condicional
- Haz clic en el botón “Formato condicional” en la pestaña “Inicio”.
- Selecciona “Nueva regla”.
- Selecciona “Usar una fórmula para determinar las celdas que se formatearán”.
Paso 3: Introduce la fórmula
Introduce la siguiente fórmula:=TODAY()-A1>30
Aquí, A1 es la referencia de la celda que contiene la fecha.
Paso 4: Configura el formato
Haz clic en el botón “Formato” y establece el color de fondo en rojo.
Paso 5: Guarda la configuración
Haz clic en “Aceptar” para cerrar el cuadro de diálogo.
Ejercicio 2: Configura para resaltar una fecha específica del mes siguiente
Paso 1: Selecciona las celdas que contienen la fecha
Selecciona toda la columna B que contiene las fechas.
Paso 2: Configura el formato condicional
- Haz clic en el botón “Formato condicional” en la pestaña “Inicio”.
- Selecciona “Nueva regla”.
- Selecciona “Usar una fórmula para determinar las celdas que se formatearán”.
Paso 3: Introduce la fórmula
Introduce la siguiente fórmula:=TODAY()=EDATE(B1,1)+1
Aquí, B1 es la referencia de la celda que contiene la fecha.
Paso 4: Configura el formato
Haz clic en el botón “Formato” y establece el color de fondo en amarillo.
Paso 5: Guarda la configuración
Haz clic en “Aceptar” para cerrar el cuadro de diálogo.
Ejercicio 3: Configura un recordatorio de renovación de contratos
Paso 1: Selecciona las celdas que contienen la fecha del contrato
Selecciona toda la columna C que contiene las fechas del contrato.
Paso 2: Configura el formato condicional
- Haz clic en el botón “Formato condicional” en la pestaña “Inicio”.
- Selecciona “Nueva regla”.
- Selecciona “Usar una fórmula para determinar las celdas que se formatearán”.
Paso 3: Introduce la fórmula
Introduce la siguiente fórmula:=TODAY()>EDATE(C1,-11)
Aquí, C1 es la referencia de la celda que contiene la fecha del contrato.
Paso 4: Configura el formato
Haz clic en el botón “Formato” y establece el color de fondo en azul.
Paso 5: Guarda la configuración
Haz clic en “Aceptar” para cerrar el cuadro de diálogo.
A través de estos ejercicios, podrás aprender de manera práctica cómo configurar el formato condicional y sus aplicaciones. En el siguiente apartado, repasaremos el contenido de este artículo y resumiremos los puntos clave.
Resumen
El uso de formato condicional para resaltar fechas es una herramienta muy útil para optimizar la gestión de datos. En este artículo, explicamos cómo resaltar fechas de hace un mes en Excel, así como cómo resaltar fechas específicas del mes siguiente. También introdujimos el uso de la función EDATE para ajustar fechas y algunos ejemplos de cómo gestionar la actualización periódica de datos.
Al aprovechar estas técnicas, podrás mejorar considerablemente la eficiencia en tus tareas diarias. No dudes en incorporarlas a tu gestión de datos para evitar la omisión de actualizaciones.