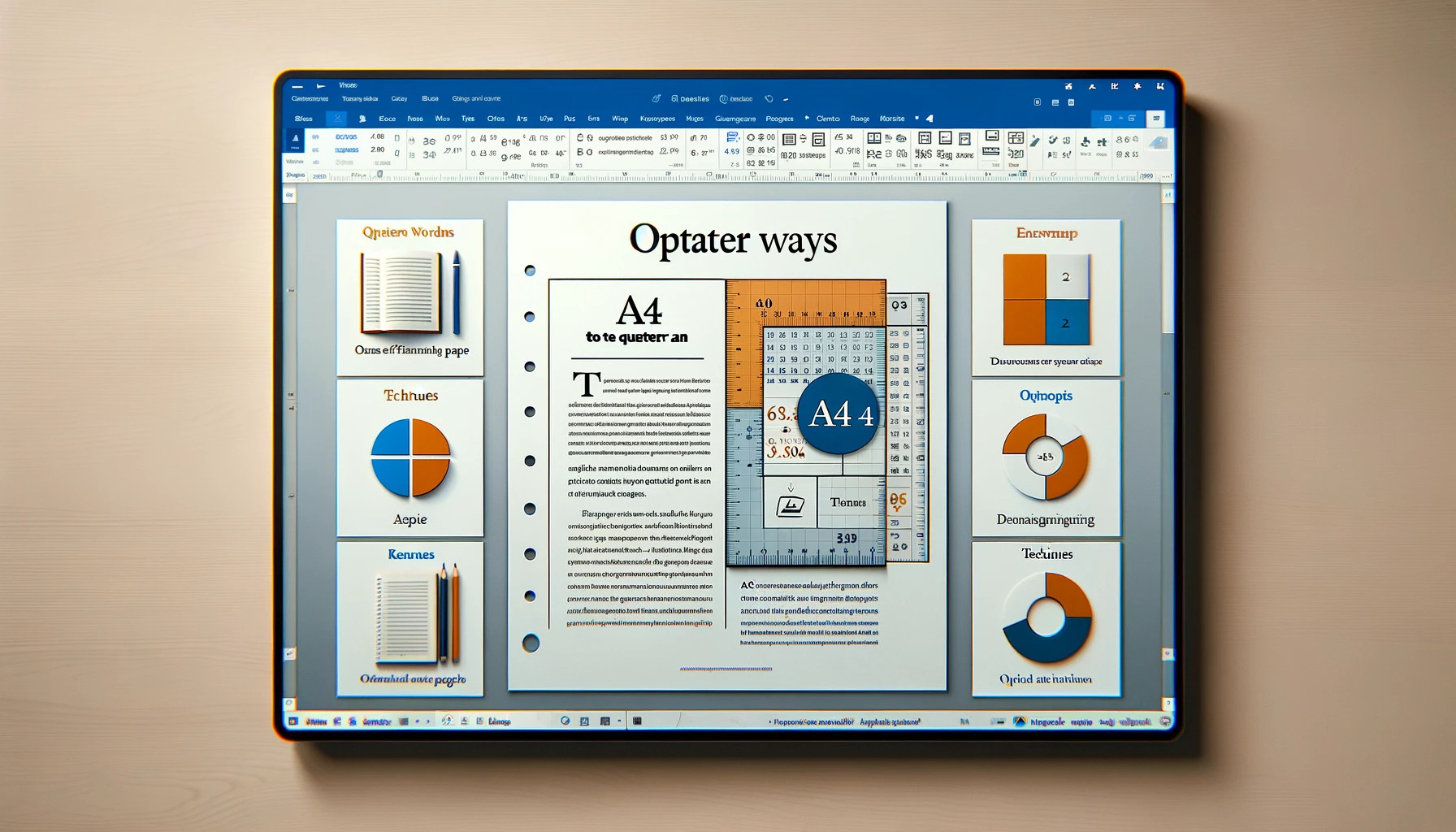Esta guía ofrece una explicación detallada de cómo dividir una página de tamaño A4 en cuatro partes iguales utilizando Microsoft Word. Descubrirás varias técnicas para replicar el mismo contenido en estas particiones, junto con los pros y los contras de cada método.
Visión general
Existen varias maneras de dividir una página de tamaño A4 en Microsoft Word. El método más intuitivo implica el uso de tablas o cuadros de texto. Sin embargo, estos enfoques tienen sus desventajas y podría haber alternativas más convenientes. En este artículo, profundizaremos en los detalles, beneficios y limitaciones de cada técnica.
Uso de Tablas
Uno de los métodos más simples e intuitivos es aprovechar la característica de “Tabla” de Microsoft Word. Crea una tabla de 3×3, dejando espacios iguales a los márgenes en la fila y columna central.
- Haz clic en la pestaña “Insertar”
- Elige una tabla de 3×3 de la opción “Tabla”
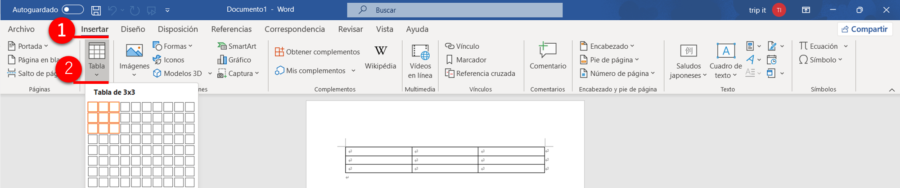
- Selecciona la pestaña “Diseño”.
- Modifica el “Tamaño de Celda” para crear las cuatro secciones
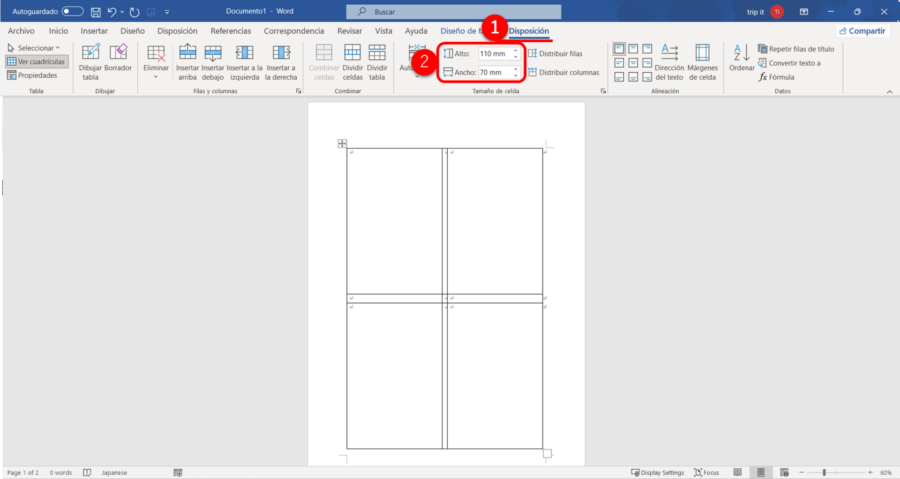
Puedes descargar el archivo de muestra desde el siguiente enlace.
Uso de Cuadros de Texto
Otro método implica la característica de “Cuadro de Texto” en Word. Coloca cuatro cuadros de texto en la página y copia y pega el mismo contenido en cada uno.
- Haz clic en la pestaña “Insertar”
- Selecciona un cuadro de texto simple de la opción “Cuadro de Texto”
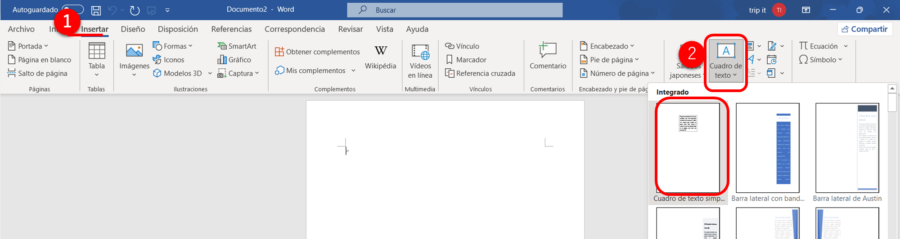
- Posiciona el cuadro de texto en la página e inserta el texto o imágenes necesarios
- Haz clic en la pestaña “Formato de Forma”
- Modifica el “Tamaño de Texto” para que sea un cuarto del original
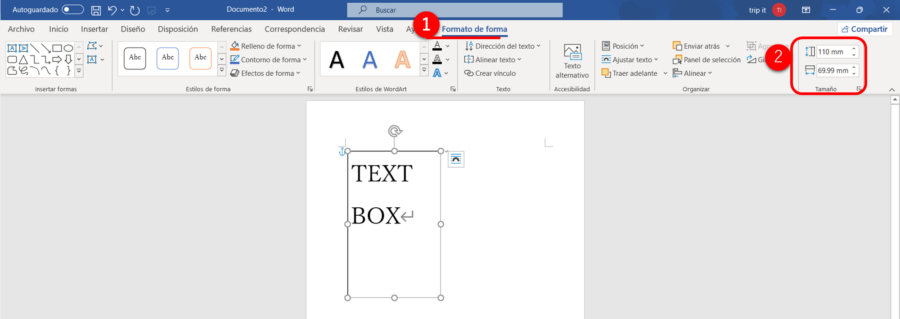
Copia y pega el cuadro de texto para crear las cuatro secciones
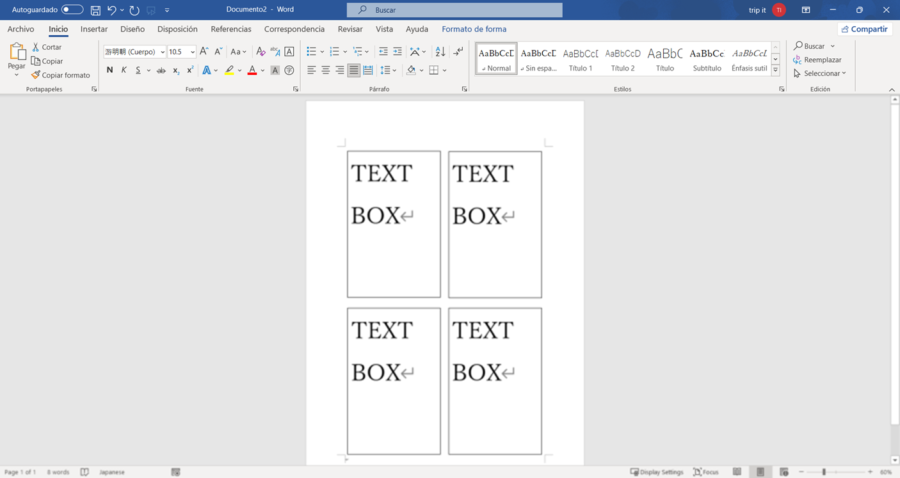
Puedes descargar el archivo de muestra desde el siguiente enlace.
Uso de la Configuración de Impresión de Word
Con este método, primero diseñas tu contenido en toda la página de tamaño A4. Luego, durante la impresión, estableces la opción “Páginas por Hoja” en 4.
- Ve a la barra de menú de Word y selecciona “Imprimir”.
- En el cuadro de diálogo de impresión, establece “Páginas por Hoja” en 4.
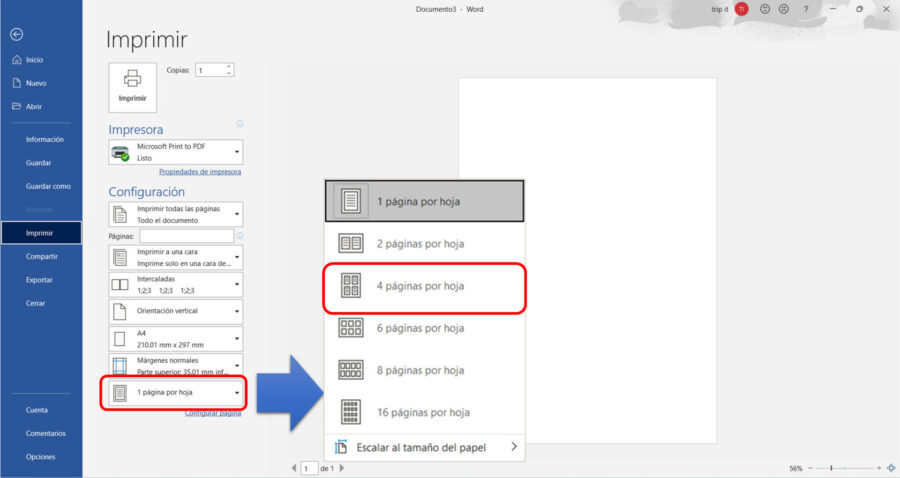
Uso de la Función de Impresión de Múltiples Páginas del Impresor
De manera similar, primero diseñas tu contenido en toda la página de tamaño A4. Luego, especifica las propiedades de la impresora y selecciona la opción de impresión de 4 páginas por hoja en la configuración de página de la impresora.
Pasos
- Desde la barra de menú de Word, elige “Imprimir”.
- En el cuadro de diálogo de impresión, haz clic en “Propiedades de la impresora”.
- En la configuración de la impresora, establece “Páginas por Hoja” en 4. (Nota: Esto puede no estar disponible en todas las impresoras.)
Pros: Si está disponible, tiene beneficios similares al usar la configuración de impresión de Word.
Uso de Plantillas
Algunos usuarios sugieren aprovechar la característica de plantilla de Microsoft Word. Descarga la plantilla adecuada desde sitios web específicos y úsala para cuartear tu página.
Pasos
- Desde la barra de menú de Word, selecciona “Archivo” y haz clic en “Nuevo”.
- De la lista de plantillas mostradas, elige la apropiada.
Hay una gran cantidad de plantillas disponibles en Microsoft Word. A menudo, usar una plantilla puede ahorrar tiempo y esfuerzo en comparación con diseñar un diseño desde cero. Sin embargo, encontrar la plantilla correcta puede ser un desafío, y a veces, puede que necesites personalizar la plantilla descargada para ajustarla a tus requisitos específicos.
Conclusión
Existen múltiples maneras de cuartear una página de tamaño A4 en Microsoft Word, cada una con su propio conjunto de ventajas y desventajas. Mientras que usar tablas o cuadros de texto es intuitivo y sencillo, puede involucrar algunos ajustes manuales. Por otro lado, las configuraciones de impresión y las características específicas de la impresora pueden no siempre ser visibles en la vista de edición de Word. Usar plantillas puede ser conveniente, pero encontrarlas o personalizarlas puede presentar su propio conjunto de desafíos. Elige el método que mejor se adapte a tus necesidades.