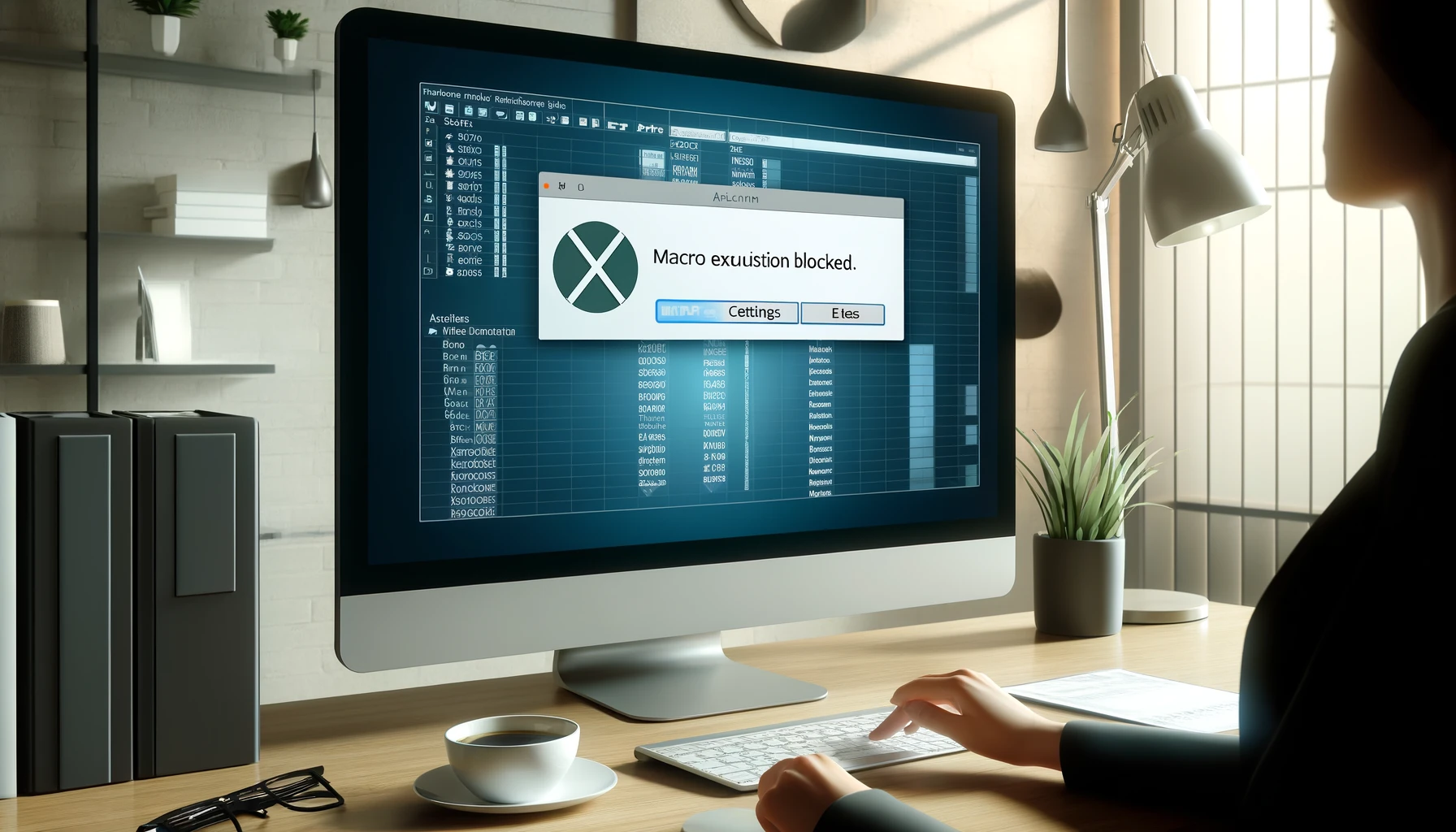Al abrir un archivo de Excel, puede ver una advertencia que dice: “Microsoft ha bloqueado la ejecución de macros porque la fuente de este archivo no es confiable”. Este problema a menudo ocurre con archivos antiguos o archivos obtenidos de fuentes no confiables. Este artículo explica cómo deshabilitar esta advertencia y habilitar macros de manera segura en Excel. Detallaremos los pasos específicos y las precauciones para garantizar la seguridad mientras usa Excel de manera eficiente.
Cómo habilitar macros
Esta sección explica cómo cambiar la configuración de Excel para habilitar macros y deshabilitar la advertencia “Ejecución de macros bloqueada” que aparece al abrir un archivo de Excel.
Abrir opciones de Excel
Primero, abra Excel y haga clic en la pestaña “Archivo” en la esquina superior izquierda. Luego, haga clic en “Opciones” en la parte inferior del menú de la izquierda.
Cambiar configuración del Centro de confianza
En el cuadro de diálogo “Opciones de Excel”, seleccione “Centro de confianza” en el menú de la izquierda, y luego haga clic en el botón “Configuración del Centro de confianza”.
Cambiar configuración de macros
En el cuadro de diálogo del Centro de confianza, seleccione “Configuración de macros”. Elija la opción que se adapte a sus necesidades.
- “Deshabilitar todas las macros sin notificación”
- “Deshabilitar todas las macros con notificación”
- “Deshabilitar todas las macros excepto las macros firmadas digitalmente”
- “Habilitar todas las macros (no recomendado)”
En general, es más seguro seleccionar “Deshabilitar todas las macros excepto las macros firmadas digitalmente”.
Guardar y verificar configuración
Después de cambiar la configuración, haga clic en “Aceptar” para cerrar el cuadro de diálogo. Reinicie Excel, luego abra el archivo problemático nuevamente para verificar que las macros estén habilitadas.
Cómo establecer fuentes confiables
Esta sección explica cómo configurar ubicaciones de confianza para habilitar macros de manera segura en archivos de Excel. Al configurar carpetas o ubicaciones de red específicas como confiables, puede permitir la ejecución de macros para archivos en esas ubicaciones.
Abrir Centro de confianza
Abra Excel y haga clic en la pestaña “Archivo” en la esquina superior izquierda. Luego, haga clic en “Opciones” en la parte inferior del menú de la izquierda, seleccione “Centro de confianza” y haga clic en el botón “Configuración del Centro de confianza”.
Establecer ubicaciones confiables
En el cuadro de diálogo del Centro de confianza, seleccione “Ubicaciones confiables” en el menú de la izquierda.
Agregar una nueva ubicación
En la pantalla de Ubicaciones confiables, haga clic en el botón “Agregar nueva ubicación”. Especifique la carpeta o ubicación de red donde se guarda el archivo, luego haga clic en “Aceptar”. Los archivos guardados en esta ubicación podrán ejecutar macros.
Guardar y verificar configuración
Después de cambiar la configuración, haga clic en “Aceptar” para cerrar el cuadro de diálogo. Reinicie Excel y vuelva a abrir el archivo problemático para verificar que las macros estén habilitadas.
Uso de formatos de archivo más seguros
Esta sección explica cómo convertir libros de trabajo habilitados para macros a formatos de archivo más seguros. Esto ayuda a mitigar posibles riesgos de seguridad al pasar de formatos de archivo antiguos a otros más nuevos.
Verificar el formato de archivo actual
Primero, abra el archivo de Excel y verifique la extensión del archivo. Los archivos de formato antiguo suelen tener extensiones como “.xls” o “.xlsb”.
Convertir a un nuevo formato de archivo
Con el archivo de Excel abierto, haga clic en la pestaña “Archivo” en la esquina superior izquierda. Seleccione “Guardar como”, y en el cuadro de diálogo de guardado, cambie el formato del archivo a “.xlsx”. El formato más nuevo incluye funciones de seguridad adicionales para prevenir posibles riesgos.
Volver a guardar el archivo
Después de seleccionar el formato del archivo, especifique la ubicación de guardado y haga clic en “Guardar” para guardar el archivo en el nuevo formato. Esto ayuda a mantener el archivo más seguro, incluso si contiene macros.
Verificar la seguridad del archivo
Abra el archivo guardado en el nuevo formato y verifique la configuración de seguridad y la funcionalidad de las macros. Vuelva a verificar las fuentes confiables y la configuración de macros si es necesario.
Precauciones
Al habilitar macros en Excel, es crucial comprender y abordar varios riesgos importantes de seguridad. Siga estas precauciones para usar macros de manera segura.
Las macros de fuentes no confiables son peligrosas
Habilitar macros de archivos obtenidos de fuentes no confiables puede aumentar el riesgo de infección por virus o malware. Siempre verifique la fuente del archivo y utilice archivos solo de fuentes confiables.
Riesgos de la configuración “Habilitar todas las macros”
La configuración “Habilitar todas las macros” es muy peligrosa. Esta configuración permite que todas las macros se ejecuten automáticamente, incluidas las maliciosas. No se recomienda; en su lugar, use la configuración “Deshabilitar todas las macros excepto las macros firmadas digitalmente” siempre que sea posible.
Consultar a profesionales de TI
Si tiene inquietudes sobre archivos sospechosos o seguridad, consulte a profesionales de TI antes de habilitar macros. Obtener asesoramiento experto puede ayudar a minimizar los riesgos.
Actualizaciones regulares de seguridad
Aplicar regularmente actualizaciones de seguridad para Excel y Windows también es crucial. Mantenerse al día con los últimos parches de seguridad fortalece su defensa contra nuevas amenazas.
Conclusión
Hemos introducido métodos para deshabilitar la advertencia “Ejecución de macros bloqueada” y habilitar macros de manera segura en Excel. Siguiendo estos pasos, puede habilitar macros de manera segura y usar Excel cómodamente. Siempre tenga en cuenta la seguridad y aplique la configuración necesaria.