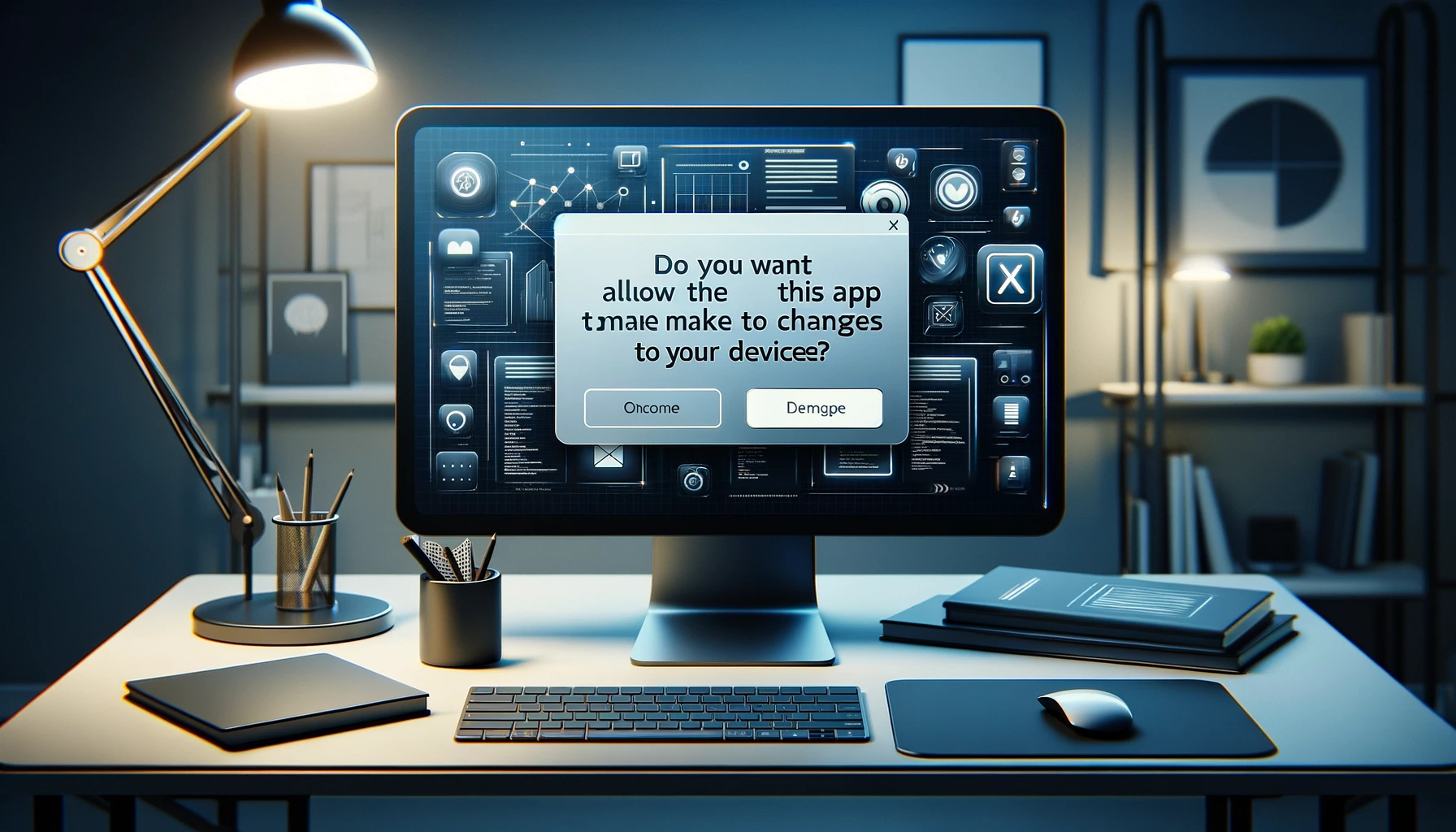Para muchos usuarios, el mensaje “¿Permitir que esta aplicación realice cambios en su dispositivo?” que aparece cada vez que se enciende el PC es un problema molesto. Este mensaje se muestra cuando una aplicación en particular intenta realizar una operación que requiere privilegios de administrador. En este artículo, explicaremos en detalle las causas de este mensaje y las soluciones específicas para suprimirlo.
Método usando el Administrador de tareas
La primera opción para suprimir el mensaje “¿Permitir que esta aplicación realice cambios en su dispositivo?” al iniciar el PC es utilizar el Administrador de tareas. Con este método, puedes gestionar los programas de inicio y configurar que ciertas aplicaciones no se inicien automáticamente.
Abrir el Administrador de tareas
Presiona simultáneamente las teclas Ctrl + Shift + Esc en el teclado para abrir el Administrador de tareas. También puedes abrirlo seleccionando la opción del Administrador de tareas desde el menú que aparece al presionar Ctrl + Alt + Supr al mismo tiempo.
Haz clic en la pestaña Inicio
Haz clic en la pestaña “Inicio” en la parte superior del Administrador de tareas. Esta pestaña muestra una lista de todas las aplicaciones que se inician automáticamente cuando se enciende el PC.
Deshabilitar la aplicación problemática
En la pestaña Inicio, encuentra la aplicación que causa que aparezca el mensaje. Haz clic derecho sobre la aplicación correspondiente y selecciona “Deshabilitar”. Esto evitará que la aplicación se inicie automáticamente la próxima vez que enciendas el PC.
Ejemplo: Deshabilitar aplicaciones de inicio
Por ejemplo, si un software de respaldo o una herramienta de gestión de controladores específicos muestran el mensaje cada vez que se inicia el PC, deshabilitar esa aplicación puede prevenir que el mensaje aparezca.
Esto podría evitar que el mensaje aparezca después de reiniciar. Te sugerimos que pruebes este método primero.
Cómo deshabilitar el Control de Cuentas de Usuario (UAC)
Otra opción es deshabilitar el Control de Cuentas de Usuario (UAC) para suprimir el mensaje “¿Permitir que esta aplicación realice cambios en su dispositivo?” que aparece al iniciar el PC. Sin embargo, este método conlleva riesgos de seguridad y debe ser realizado con precaución.
Abrir la configuración del Control de Cuentas de Usuario
Primero, abre el “Panel de control” desde el menú de inicio. Selecciona “Cuentas de usuario” y haz clic en “Cambiar configuración de Control de cuentas de usuario”.
Deshabilitar el Control de Cuentas de Usuario (UAC)
Una vez que se abra la ventana de configuración de Control de cuentas de usuario, mueve el control deslizante hasta la posición más baja de “No notificar”. Esto deshabilitará el UAC y evitará que aparezcan los mensajes que requieren permisos de administrador.
Ejemplo: Cambio en la configuración del UAC
Riesgos al deshabilitar el UAC
Deshabilitar el UAC aumenta los riesgos de seguridad. Los programas maliciosos podrían ejecutarse con privilegios de administrador, por lo que esta configuración no es recomendable. En particular, si otros usuarios comparten el mismo PC o si te encuentras en un entorno donde la seguridad es crucial, debes evitar deshabilitar el UAC.
Consideraciones en un PC doméstico
En un PC doméstico, deshabilitar el UAC puede mejorar la comodidad, pero también disminuye la seguridad. Puede ser utilizado como una solución temporal, pero recomendamos considerar otras alternativas a largo plazo.
Soluciones recomendadas
La solución recomendada para suprimir el mensaje “¿Permitir que esta aplicación realice cambios en su dispositivo?” al iniciar el PC es gestionar los programas de inicio usando el Administrador de tareas. Este método es el más recomendado porque resuelve el problema sin comprometer la seguridad.
Procedimiento para usar el Administrador de tareas
1. Abrir el Administrador de tareas
Presiona simultáneamente las teclas Ctrl + Shift + Esc en el teclado para abrir el Administrador de tareas. También puedes abrirlo seleccionando la opción del Administrador de tareas desde el menú que aparece al presionar Ctrl + Alt + Supr al mismo tiempo.
2. Haz clic en la pestaña Inicio
Haz clic en la pestaña “Inicio” en la parte superior del Administrador de tareas. Esta pestaña muestra una lista de todas las aplicaciones que se inician automáticamente cuando se enciende el PC.
3. Deshabilitar la aplicación problemática
En la pestaña Inicio, encuentra la aplicación que causa que aparezca el mensaje. Haz clic derecho sobre la aplicación correspondiente y selecciona “Deshabilitar”. Esto evitará que la aplicación se inicie automáticamente la próxima vez que enciendas el PC.
Razones para usar el Administrador de tareas
El método de gestionar los programas de inicio usando el Administrador de tareas se recomienda por las siguientes razones.
Menor riesgo de seguridad
En comparación con deshabilitar el Control de cuentas de usuario (UAC), este método presenta menos riesgos de seguridad, por lo que puedes usarlo con tranquilidad.
Simple y efectivo
Los pasos son simples y cualquier persona, incluso los principiantes, pueden ejecutarlos fácilmente, por lo que es la solución ideal para muchos usuarios.
Posibilidad de deshabilitar solo aplicaciones específicas
Puedes deshabilitar solo aplicaciones específicas, sin afectar a otros programas importantes de inicio.
Consideraciones al deshabilitar el UAC
Deshabilitar el Control de cuentas de usuario (UAC) puede suprimir el mensaje al iniciar el PC, pero este método presenta varios riesgos importantes. A continuación, se detallan los riesgos y consideraciones al deshabilitar el UAC.
Riesgos al deshabilitar el UAC
Deshabilitar el UAC puede generar los siguientes riesgos de seguridad.
Riesgo de que programas maliciosos obtengan privilegios de administrador
Al deshabilitar el UAC, programas maliciosos podrían ejecutarse con privilegios de administrador sin el consentimiento del usuario. Esto podría permitir cambios en la configuración del sistema o el robo de datos importantes, aumentando los riesgos.
Reducción de la seguridad del sistema en general
El UAC tiene la función de advertir al usuario sobre cambios en el sistema para evitar operaciones no intencionadas o la ejecución de programas no autorizados. Al deshabilitar el UAC, se pierde esta protección, lo que reduce la seguridad general del sistema.
Consideraciones al deshabilitar el UAC
Uso en un PC doméstico
En un PC doméstico, deshabilitar el UAC puede mejorar la comodidad, pero también disminuye la seguridad. Puede ser utilizado como una solución temporal, pero recomendamos considerar otras alternativas a largo plazo.
Uso en empresas o PC compartidos
En entornos empresariales o en PC compartidos con otros usuarios, no se recomienda deshabilitar el UAC. Otros usuarios podrían cambiar la configuración del sistema sin darse cuenta o acceder a datos importantes, por lo que en entornos donde la seguridad es crucial, el UAC debe permanecer habilitado.
Conclusión
Deshabilitar el UAC es una opción, pero conlleva riesgos de seguridad, por lo que debe ser considerado con cuidado. Especialmente en entornos empresariales o en PC compartidos con otros usuarios, se debe evitar deshabilitar el UAC. Incluso en un PC doméstico, se recomienda considerar otras soluciones a largo plazo.
Otras medidas
Además de usar el Administrador de tareas o deshabilitar el UAC, existen otras medidas para suprimir el mensaje “¿Permitir que esta aplicación realice cambios en su dispositivo?” al iniciar el PC. A continuación, se presentan otras soluciones.
Método usando el Programador de tareas
Si necesitas ejecutar una aplicación específica con privilegios de administrador, puedes usar el Programador de tareas para que se ejecute automáticamente al iniciar el PC. Esto puede ayudar a evitar el mensaje del UAC.
Procedimiento de configuración del Programador de tareas
- Busca “Programador de tareas” en el menú de inicio y ábrelo.
- Haz clic en “Crear tarea” en el lado derecho.
- En la pestaña “General”, ingresa un nombre para la tarea y marca “Ejecutar con los privilegios más altos”.
- En la pestaña “Desencadenadores”, haz clic en “Nuevo” y selecciona “Al iniciar sesión” en la opción de inicio.
- En la pestaña “Acciones”, haz clic en “Nuevo” y especifica la ruta del programa que se ejecutará.
- Guarda la configuración y crea la tarea.
Método para cambiar la configuración de compatibilidad de aplicaciones específicas
Al cambiar la configuración de compatibilidad de una aplicación para que siempre se ejecute como administrador, puedes suprimir el mensaje del UAC.
Procedimiento para cambiar la configuración de compatibilidad
- Haz clic derecho en el archivo ejecutable de la aplicación y selecciona “Propiedades”.
- Haz clic en la pestaña “Compatibilidad”.
- En la sección “Nivel de privilegios”, marca “Ejecutar este programa como administrador”.
- Guarda la configuración y cierra la ventana de propiedades.
Método usando las Políticas de Grupo
Puedes utilizar el Editor de políticas de grupo de Windows para personalizar los ajustes del UAC con mayor detalle. Esto te permite configurar para que el mensaje del UAC solo aparezca bajo ciertas condiciones.
Procedimiento para configurar las Políticas de Grupo
- Escribe “gpedit.msc” en el menú de inicio para abrir el Editor de políticas de grupo.
- Selecciona “Configuración del equipo” → “Configuración de Windows” → “Configuración de seguridad” → “Políticas locales” → “Opciones de seguridad”.
- Haz doble clic en “Control de cuentas de usuario: Ejecutar todos los administradores en modo de aprobación de administrador” y selecciona “Deshabilitar”.
- Guarda la configuración y cierra el editor.
Método para ajustar la configuración del software de seguridad
Algunos programas de software de seguridad incluyen funciones para suprimir el mensaje del UAC para aplicaciones específicas. Verificar y ajustar la configuración del software de seguridad puede resolver el problema en algunos casos.
Conclusión
El mensaje “¿Permitir que esta aplicación realice cambios en su dispositivo?” que aparece al iniciar el PC puede ser molesto, pero se puede suprimir tomando las medidas adecuadas.
Solución más efectiva
Para minimizar los riesgos de seguridad mientras suprimes el mensaje, recomendamos seguir estos pasos.
Uso del Administrador de tareas
Utiliza el Administrador de tareas para gestionar los programas de inicio y configurar que la aplicación problemática no se inicie automáticamente. Este método es fácil de ejecutar, incluso para principiantes, y minimiza los riesgos de seguridad.
Cambiar la configuración de compatibilidad de aplicaciones específicas
Al cambiar la configuración de compatibilidad de una aplicación para que siempre se ejecute como administrador, puedes suprimir el mensaje del UAC.
Medidas que implican riesgos
El método de deshabilitar el Control de cuentas de usuario (UAC) puede ser una solución temporal, pero no se recomienda a largo plazo debido a los riesgos de seguridad que conlleva.
Otras medidas
La combinación de otros métodos, como el uso del Programador de tareas, la modificación de la configuración de compatibilidad de aplicaciones y la configuración del software de seguridad, permite una gestión más flexible.
Recomendaciones finales
Primero, prueba el método de gestionar los programas de inicio con el Administrador de tareas. Si el problema persiste, considera cambiar la configuración de compatibilidad o probar otras soluciones. Es importante realizar la configuración con precaución para mantener un entorno de PC seguro y cómodo.
FAQ
Hemos recopilado algunas preguntas frecuentes y sus respuestas. Esto debería resolver cualquier duda adicional que tengas sobre el mensaje al iniciar el PC.
P: ¿Por qué aparece el mensaje “¿Permitir que esta aplicación realice cambios en su dispositivo?”?
R: Este mensaje aparece cuando una aplicación específica intenta realizar una operación que requiere privilegios de administrador. Es una parte de las funciones de seguridad de Windows y tiene como objetivo advertir al usuario sobre cambios en el sistema.
P: ¿Cómo puedo volver a habilitar una aplicación deshabilitada en el Administrador de tareas?
R: Abre el Administrador de tareas y haz clic en la pestaña “Inicio”. Haz clic derecho en la aplicación que deshabilitaste y selecciona “Habilitar”. Esto hará que la aplicación se inicie automáticamente la próxima vez que enciendas el PC.
P: ¿Cuáles son las desventajas de deshabilitar el UAC?
R: Al deshabilitar el UAC, las operaciones que requieren privilegios de administrador se realizarán sin el consentimiento del usuario. Esto aumenta el riesgo de que programas maliciosos cambien la configuración del sistema o accedan a datos importantes.
P: ¿Realmente se puede suprimir el mensaje utilizando el Programador de tareas?
R: Sí, al usar el Programador de tareas para ejecutar automáticamente una aplicación con privilegios de administrador, puedes evitar el mensaje del UAC. Sin embargo, se requiere una configuración adecuada.
P: ¿El Editor de políticas de grupo está disponible en todas las ediciones de Windows?
R: No, el Editor de políticas de grupo solo está disponible en las ediciones Pro, Enterprise y Education de Windows. No está disponible en la edición Home, por lo que deberás considerar otros métodos.
Conclusión
El mensaje “¿Permitir que esta aplicación realice cambios en su dispositivo?” que aparece al iniciar el PC puede ser molesto, pero se puede suprimir tomando las medidas adecuadas. En este artículo, hemos presentado las siguientes soluciones principales.
Método usando el Administrador de tareas
Gestiona los programas de inicio usando el Administrador de tareas para que la aplicación problemática no se inicie automáticamente. Este método es seguro, sencillo y efectivo.
Cómo deshabilitar el Control de Cuentas de Usuario (UAC)
Deshabilitar el UAC puede suprimir el mensaje, pero conlleva riesgos de seguridad y debe ser considerado con precaución, especialmente en entornos empresariales o PC compartidos.
Otras medidas
La combinación de otros métodos, como el uso del Programador de tareas, la modificación de la configuración de compatibilidad de aplicaciones y el uso del Editor de políticas de grupo, permite una gestión más flexible.
La solución más recomendada es gestionar los programas de inicio usando el Administrador de tareas. Esto te permitirá suprimir el mensaje molesto mientras minimizas los riesgos de seguridad. Si el problema persiste, considera cambiar la configuración de compatibilidad o probar otras soluciones. Es importante configurar todo con precaución para mantener un entorno de PC seguro y cómodo.