¿Te molesta que los archivos PDF se abran automáticamente en Edge, el navegador predeterminado de Windows? En este artículo, puedes aprender cómo abrir PDFs con Acrobat Reader u otras aplicaciones en su lugar. Siguiendo estos sencillos pasos, puedes evitar que los PDFs se abran en Edge y disfrutar viéndolos en la aplicación de tu elección.
¿Qué Significa Cuando los PDFs se Abren Directamente en Edge?
Primero, entendamos la situación donde los archivos PDF se abren automáticamente en el navegador Edge. Por ejemplo, cuando haces clic en un enlace de descarga de PDF en un sitio web, el PDF se muestra directamente en Edge. Este artículo explica cómo manejar tales escenarios.
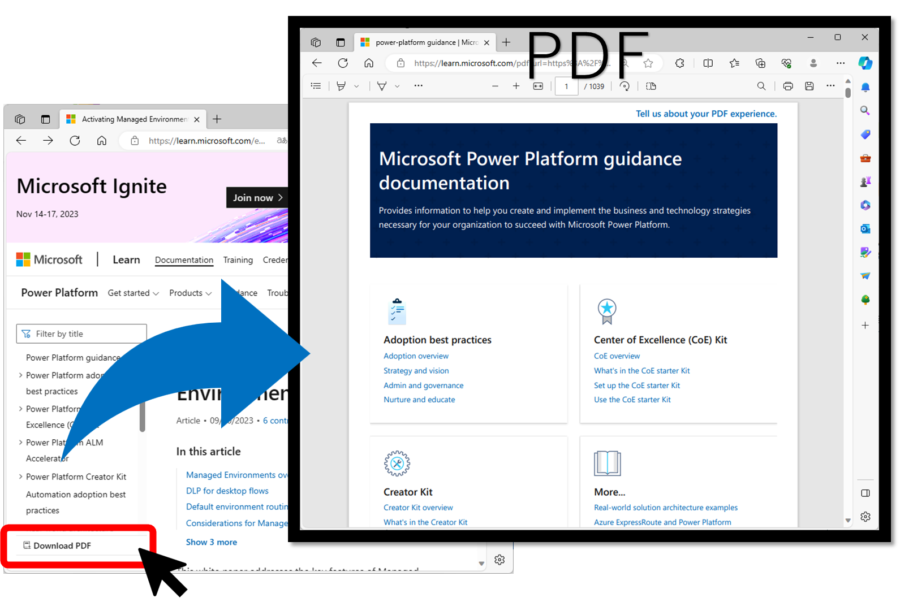
Cómo Detener a Edge de Abrir PDFs Directamente
Profundicemos en los ajustes específicos para prevenir que Edge abra PDFs directamente. Hay dos ajustes a realizar.
Ajuste 1. Habilitar “Descargar siempre los archivos PDF.”
Inicia Edge y pega la siguiente URL en la barra de direcciones.
edge://settings/content/pdfDocumentsSe mostrará la sección “Permisos de Sitio/Documentos PDF” en la configuración de Edge.
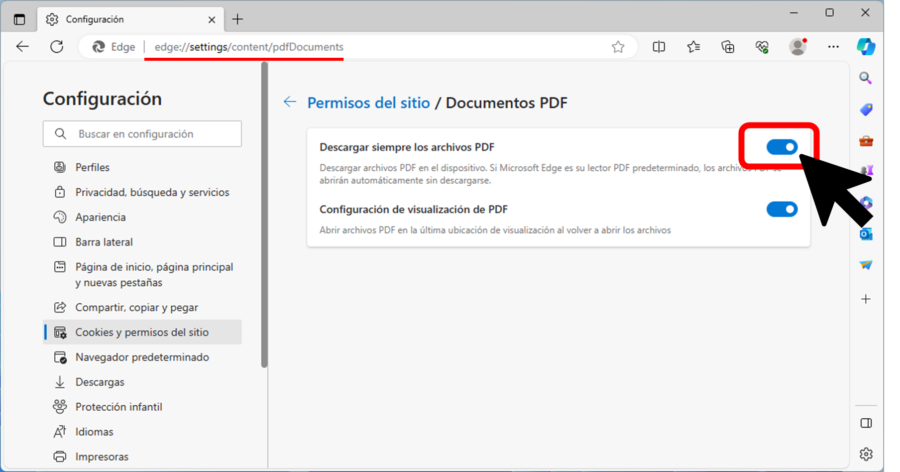
Anteriormente, se etiquetaba como “Abrir siempre los archivos pdf externamente,” pero esto ha cambiado recientemente.
Esto completa el primer ajuste.
Ajuste 2. Establecer la Aplicación Predeterminada para PDFs a Algo Distinto de Edge
A continuación, cambiemos la aplicación predeterminada para abrir archivos PDF a algo distinto de Edge. Incluso si has habilitado “Descargar siempre los archivos PDF” en la configuración de Edge, los PDFs se abrirán automáticamente si la aplicación predeterminada está configurada a algo distinto de Edge.
Sigue los pasos a continuación para cambiar la aplicación predeterminada para PDFs a algo distinto de Edge.
Haz clic derecho en un archivo PDF y abre sus propiedades.
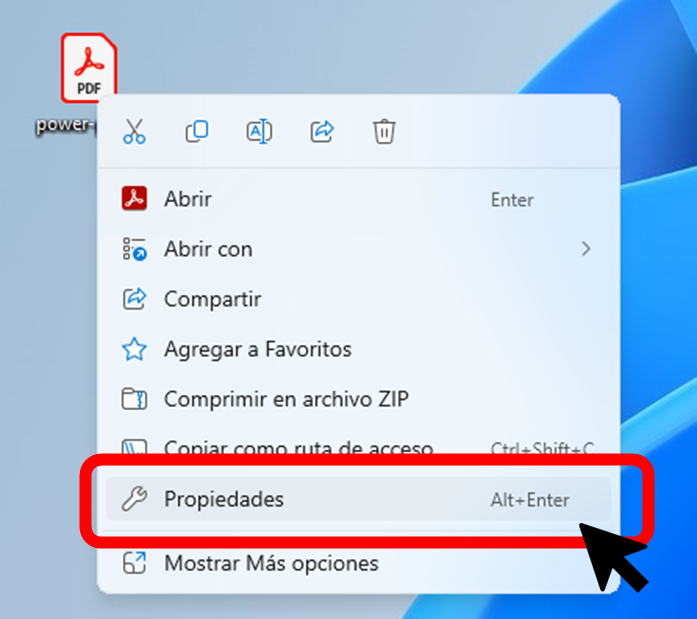
Por favor, verifica el elemento etiquetado como “Programa.” Si está configurado en algo distinto de Edge, no se necesita ninguna acción adicional.
Si está configurado en Edge, presiona el botón “Cambiar.”
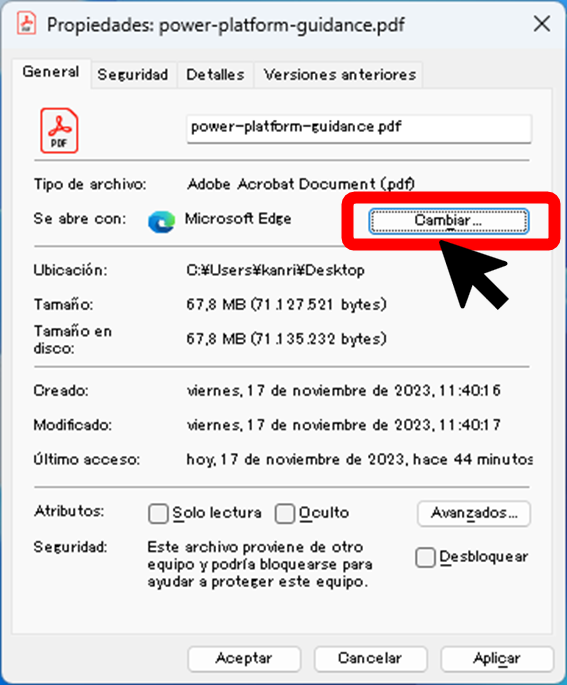
Selecciona una opción distinta de Edge.
Para este ejemplo, elegiremos Adobe Acrobat DC.
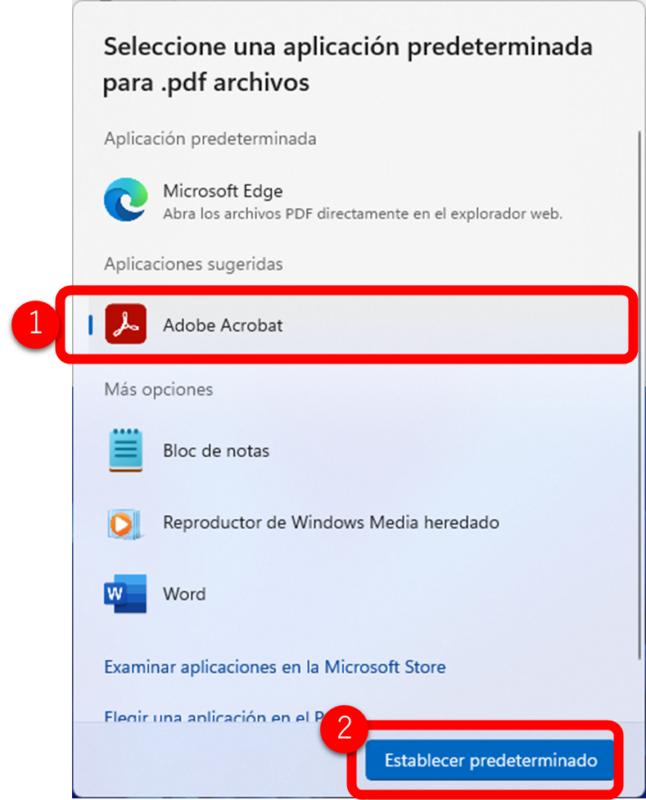
Esto cambia la aplicación predeterminada para PDF a Adobe Acrobat DC.
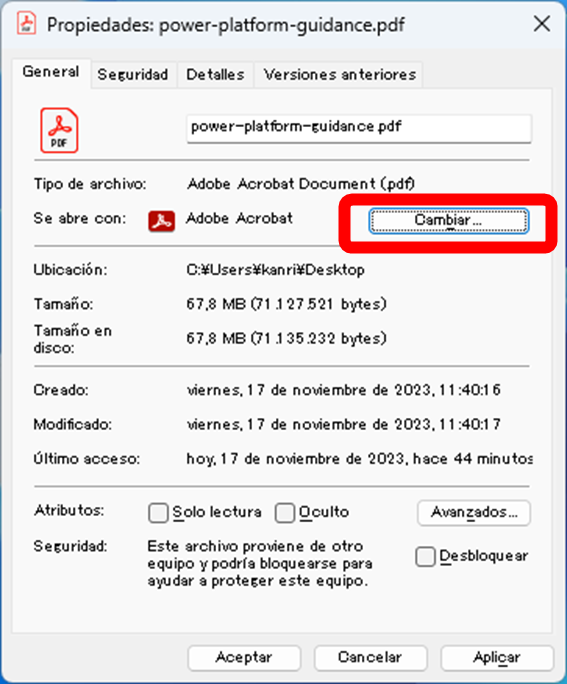
Verificar que los PDF No se Abren en Edge
Ahora confirmemos que los PDFs no se abren en Edge. Cuando hagas clic en un enlace de archivo PDF, ahora se descargará en lugar de abrirse en Edge, como se muestra a continuación. El enlace abrirá el PDF en la aplicación predeterminada.
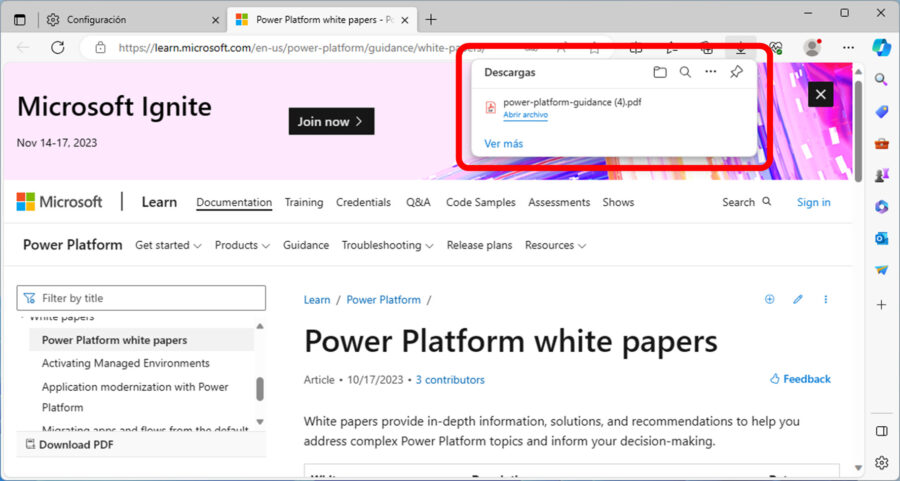
Resumen
A través de este artículo, hemos aprendido dos ajustes simples para evitar que los archivos PDF se abran automáticamente en Edge. Primero, activa la función “Descargar siempre los archivos PDF” en la configuración de Edge, y luego cambia la aplicación predeterminada para abrir archivos PDF a algo distinto de Edge. Al completar estos pasos, podrás abrir archivos PDF en tu aplicación preferida y evitar la inconveniencia de la función de visualización automática de Edge.

