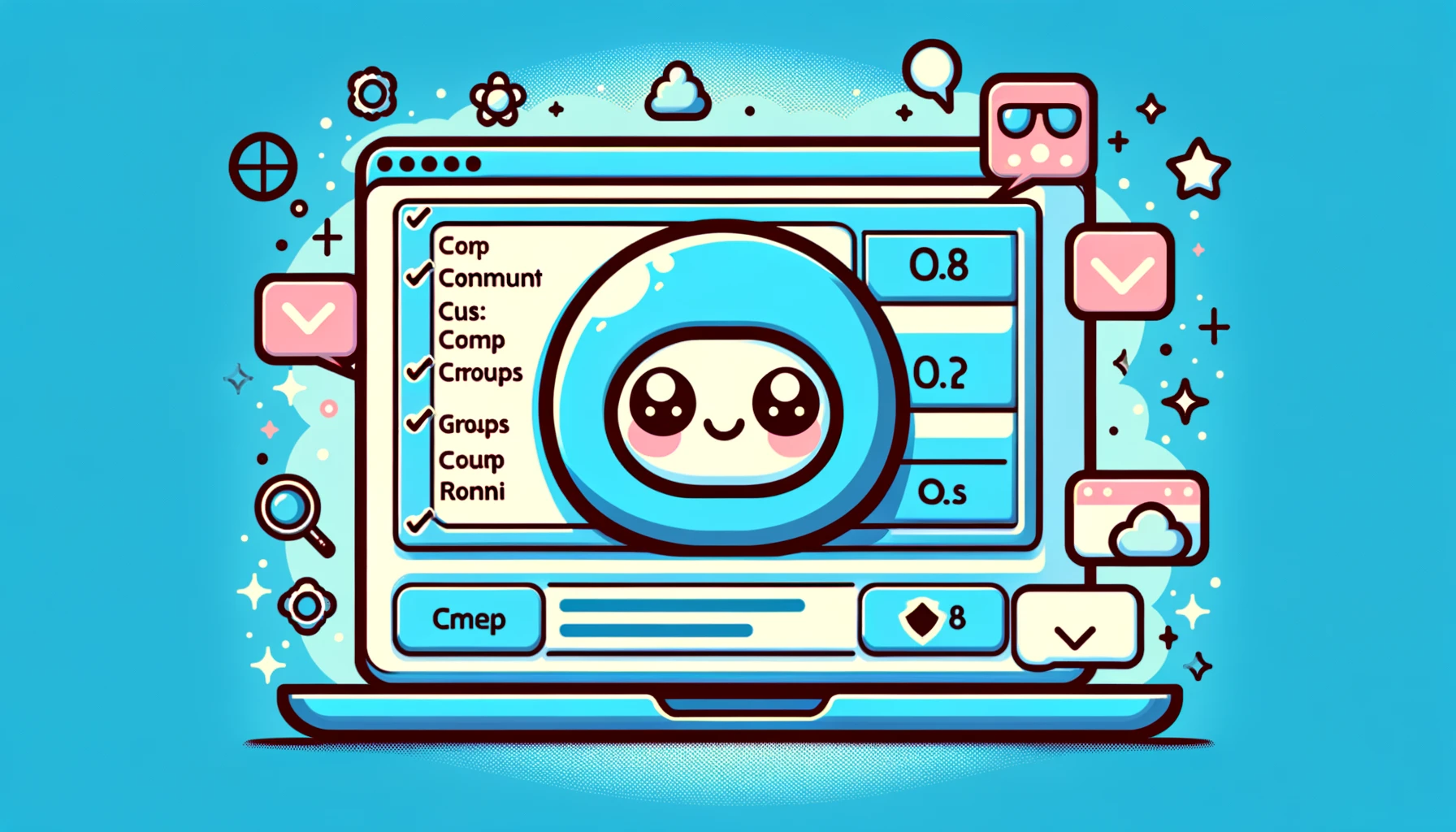En el entorno de Windows, conocer las membresías de grupo de las cuentas de usuario es crucial para las tareas de seguridad y administración. Este artículo introduce cómo mostrar y cambiar las membresías de grupo de las cuentas utilizando el Command Prompt. Estas operaciones son útiles para mejorar la seguridad, gestionar los derechos de acceso o simplemente organizar el sistema.
Cómo Mostrar las Membresías de Grupo de Cuentas de Usuario
Usar el Command Prompt para verificar a qué grupos pertenece una cuenta de usuario es una tarea administrativa básica. Aquí, explicamos el procedimiento en detalle.
Paso 1: Abrir Command Prompt
Primero, abre el Command Prompt. Escribe ‘cmd’ en la barra de búsqueda, haz clic derecho en el Command Prompt mostrado y selecciona ‘Ejecutar como administrador’. Esto te permite ejecutar comandos con los permisos necesarios.
Paso 2: Verificar las Membresías de Grupo de la Cuenta de Usuario
Una vez abierto el Command Prompt, ingresa y ejecuta el siguiente comando.
net user [nombre de usuario]Este comando muestra información detallada sobre la cuenta de usuario especificada. La salida incluye secciones como ‘Membresías de Grupo Local’ y ‘Membresías de Grupo Global’, donde puedes verificar a qué grupos pertenece un usuario.
Ejemplo:
net user administradorEn este ejemplo, se muestra la lista de grupos a los que pertenece la cuenta de administrador del sistema.
Notas
- Cuando ejecutes el comando, necesitas ingresar el nombre de usuario con precisión. Si no conoces el nombre de usuario, puedes mostrar una lista de todas las cuentas de usuario en el sistema usando el comando
net users. - Alguna información de grupo puede estar restringida por políticas de seguridad. Acceder a esta información requiere permisos apropiados.
Siguiendo estos pasos, puedes verificar fácilmente a qué grupos pertenece cualquier cuenta de usuario en el sistema Windows. La siguiente sección explica en detalle cómo cambiar las membresías de grupo.
Cómo Cambiar las Membresías de Grupo
Agregar o quitar una cuenta de usuario específica de diferentes grupos es muy importante para gestionar los derechos de acceso. El Command Prompt de Windows proporciona comandos para realizar tales cambios. Aquí, introducimos cómo cambiar las membresías de grupo de las cuentas de usuario.
Agregar un Usuario a un Grupo
Para agregar una cuenta de usuario a un grupo, usa el siguiente comando.
net localgroup [nombre del grupo] [nombre de usuario] /addEste comando agrega el usuario especificado a un grupo local. Reemplaza el nombre del grupo y el nombre de usuario apropiadamente.
Ejemplo:
net localgroup Administradores John /addEn este ejemplo, la cuenta de usuario ‘John’ se agrega al grupo ‘Administradores’.
Quitar un Usuario de un Grupo
Para quitar una cuenta de usuario de un grupo, usa el siguiente comando.
net localgroup [nombre del grupo] [nombre de usuario] /deleteEste comando quita el usuario especificado de un grupo local.
Ejemplo:
net localgroup Administradores John /deleteEn este ejemplo, la cuenta de usuario ‘John’ se quita del grupo ‘Administradores’.
Notas
- El nombre del grupo y el nombre de usuario deben ser ingresados con precisión. Ingresar información incorrecta causará que el comando falle.
- Es aconsejable verificar todos los grupos a los que pertenece un usuario antes de hacer cambios. Esto ayuda a prevenir cambios no deseados en los derechos de acceso.
- Se requieren derechos administrativos para realizar estas operaciones. No olvides ejecutar Command Prompt como administrador.
Utilizando los pasos proporcionados, puedes gestionar de manera flexible las membresías de grupo de las cuentas de usuario en un entorno Windows. Usa estas operaciones para mantener la seguridad y gestionar los derechos de acceso de manera apropiada.
Ejemplos Prácticos de Comandos
Gestionar las cuentas de usuario es fundamental para mantener un sistema Windows seguro y operando eficientemente. Aquí, introducimos algunas operaciones prácticas de Command Prompt que son útiles para tareas administrativas diarias. Estos comandos facilitan la gestión de cuentas de usuario de manera más rápida y sencilla.
Listar Todas las Cuentas de Usuario
Para obtener una lista de todas las cuentas de usuario en el sistema, usa el siguiente comando.
net usersEste comando muestra los nombres de todas las cuentas de usuario registradas en el sistema. Es conveniente para verificar rápidamente qué cuentas existen al gestionar usuarios o realizar auditorías.
Crear una Nueva Cuenta de Usuario
Para crear una nueva cuenta de usuario, ejecuta el siguiente comando.
net user [nombre de usuario] [contraseña] /addEste comando crea una nueva cuenta con el nombre de usuario y contraseña especificados.
Ejemplo:
net user John password123 /addEn este ejemplo, se crea una nueva cuenta de usuario llamada ‘John’ con la contraseña ‘password123’.
Cambiar la Contraseña de una Cuenta de Usuario
Para cambiar la contraseña de un usuario específico, usa el siguiente comando.
net user [nombre de usuario] [nueva contraseña]Se recomienda realizar esta operación regularmente para asegurar la seguridad del usuario.
Ejemplo:
net user John newpassword123En este ejemplo, la contraseña del usuario ‘John’ se cambia a ‘newpassword123’.
Eliminar una Cuenta de Usuario
Para eliminar una cuenta de usuario innecesaria del sistema, ejecuta el siguiente comando.
net user [nombre de usuario] /deleteEste comando elimina la cuenta de usuario especificada del sistema.
Ejemplo:
net user John /deleteEn este ejemplo, la cuenta de usuario ‘John’ se elimina del sistema.
A través de estos ejemplos prácticos de comandos, puedes entender cómo gestionar de manera efectiva las cuentas de usuario en un sistema Windows. Utiliza estos comandos y mejores prácticas para agilizar las tareas de gestión diaria y mantener la seguridad e integridad de tu sistema.
Notas y Solución de Problemas

Hay varios puntos a tener en cuenta al usar Windows Command Prompt para cambiar las membresías de grupo de cuentas de usuario, así como soluciones a problemas comunes que puedes encontrar durante este proceso. A continuación, introducimos estos puntos y métodos de solución de problemas.
Notas
- Derechos Administrativos: Cambiar las membresías de grupo es una operación que afecta al sistema. Antes de ejecutar estos comandos, debes ejecutar Command Prompt como administrador.
- Precisión de Nombres de Usuario y Nombres de Grupo: Al especificar nombres de usuario o de grupo en los comandos, es importante usar los nombres correctos. Los nombres incorrectos causarán que el comando falle.
- Verificación de Políticas de Seguridad: En un entorno corporativo u organizacional, los cambios en ciertas cuentas de usuario o grupos pueden estar restringidos por políticas de seguridad. Verifica estas políticas antes de hacer cambios.
Solución de Problemas
- Fallo del Comando: Si aparece un mensaje de error al ejecutar un comando, primero verifica si los nombres de usuario y de grupo ingresados son correctos. También, reconfirma que Command Prompt se está ejecutando con derechos administrativos.
- Cambios No Reflejados: Después de cambiar las membresías de grupo, los cambios pueden no tomar efecto inmediatamente. En tales casos, considera reiniciar el sistema o ejecutar el comando ‘gpupdate /force’ para actualizar manualmente la política de grupo.
- Problemas de Derechos de Acceso: Al intentar agregar o quitar un usuario de un grupo, puedes encontrar errores relacionados con derechos de acceso. Esto indica que la cuenta que ejecuta el comando no tiene los permisos necesarios. Para resolver este problema, ejecuta el comando con una cuenta que tenga privilegios más altos.
Entendiendo y aplicando estas notas y métodos de solución de problemas, puedes cambiar las membresías de grupo de cuentas de usuario en un sistema Windows de manera fluida. Proceder con el conocimiento y precaución adecuados puede prevenir muchos problemas potenciales.
Consideraciones de Seguridad

Al cambiar las membresías de grupo de cuentas de usuario, es muy importante gestionar los riesgos de seguridad de manera adecuada. La gestión inapropiada de las membresías de grupo puede aumentar el riesgo de permisos excesivos y acceso no autorizado. A continuación, se presentan consideraciones de seguridad y mejores prácticas para cambiar las membresías de grupo.
- Principio de Menor Privilegio: Se recomienda otorgar a los usuarios solo los permisos mínimos necesarios para sus funciones laborales. Evita agregar usuarios a grupos con permisos innecesariamente amplios.
- Revisiones Regulares: Es importante revisar regularmente y eliminar los permisos innecesarios de las cuentas de usuario. Esto ayuda a prevenir permisos excesivos.
- Mantenimiento de Registros de Cambios: Los cambios en las membresías de grupo deben ser registrados con fines de auditoría. En caso de un incidente de seguridad, estos registros pueden proporcionar pistas valiosas para la investigación.
- Cumplimiento con Políticas de Seguridad: Es importante realizar cambios en las membresías de grupo de acuerdo con las políticas de seguridad organizacionales. Estas políticas pueden delinear directrices y restricciones para cambiar las membresías de grupo.
Mantener estas consideraciones en mente y gestionar las membresías de grupo minimizando los riesgos de seguridad es crucial.
Conclusión
La gestión de grupo de cuentas de usuario es un medio vital para mejorar la seguridad y eficiencia del entorno Windows. Los métodos utilizando Command Prompt introducidos en este artículo permiten a los administradores de sistema mostrar y cambiar fácilmente las membresías de grupo de cuentas de usuario. Prestando atención a las consideraciones de seguridad y gestionando los derechos de acceso basándose en el principio de menor privilegio, es posible mantener la seguridad del sistema mientras se optimiza la eficiencia laboral.
Utiliza los comandos y las mejores prácticas introducidas en este artículo para gestionar tu sistema Windows de manera más efectiva. La gestión adecuada de los grupos de cuentas de usuario puede fortalecer la seguridad del sistema y mejorar la eficiencia administrativa.