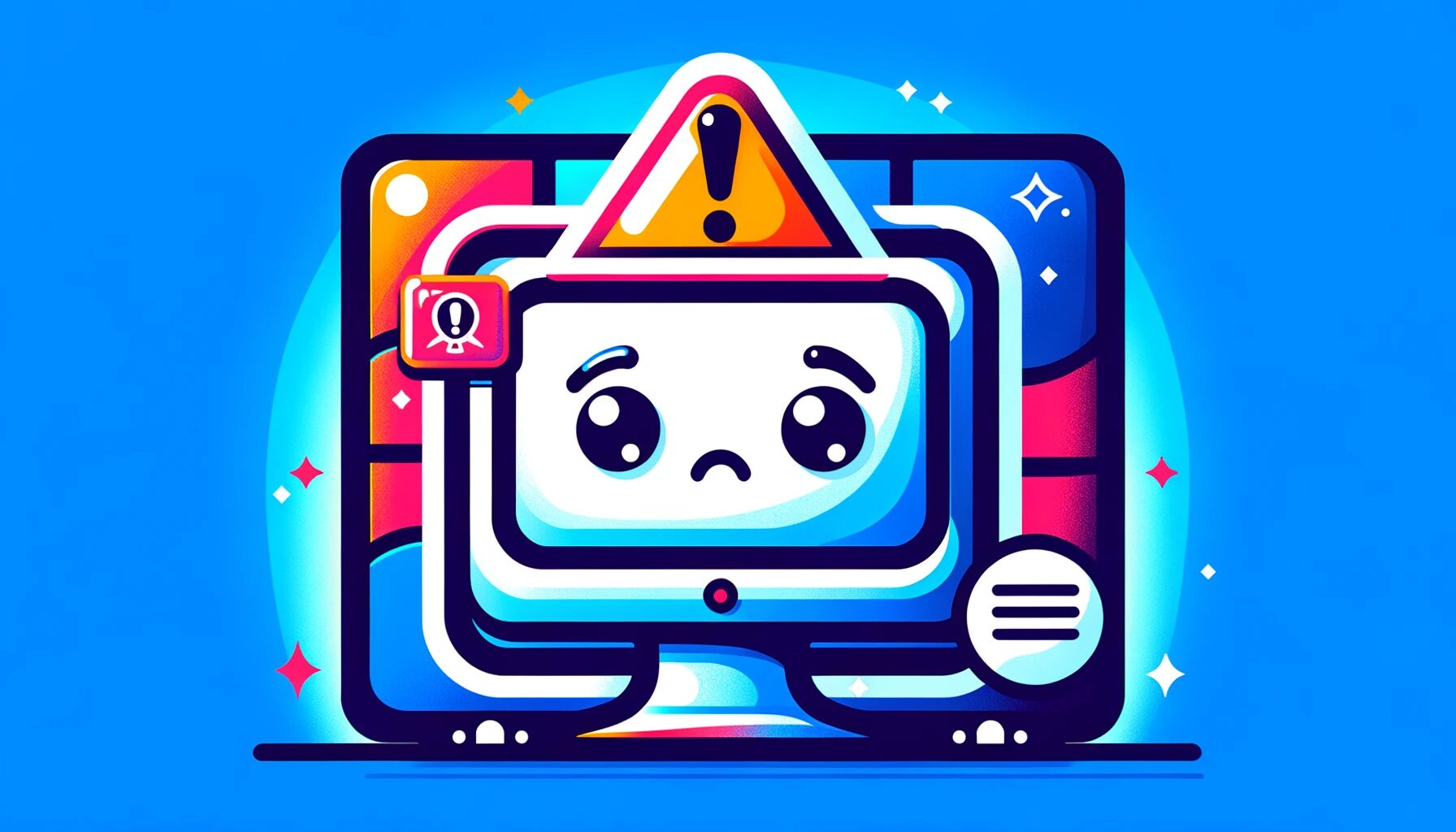Un problema común que enfrentan los usuarios de Windows es el fenómeno de iniciar el sistema con un perfil de usuario temporal (temp). Este problema ocurre cuando el perfil de usuario normal no se carga, y en su lugar se utiliza un perfil temporal. Como resultado, se puede perder el acceso a configuraciones personales y datos guardados. Este artículo explicará en detalle las causas de este problema y cómo tratarlo.
Antecedentes del Problema
Hay varias razones por las cuales ocurren perfiles de usuario temporales. Las causas principales son las siguientes:
Error Durante la Actualización de Windows
Errores durante el proceso de actualización pueden causar que el sistema no se reinicie correctamente o que los datos del perfil de usuario se corrompan.
Errores del Sistema o Corrupción
La corrupción del perfil de usuario puede ocurrir debido a fallos en el disco duro, infecciones por virus o apagados incorrectos del sistema.
Problemas de Registro
Problemas con el registro de Windows pueden llevar al fallo en la carga de perfiles, resultando en la creación de perfiles temporales. El registro, una base de datos que almacena configuraciones y opciones de Windows, puede afectar a todo el sistema si funciona mal.
Identificación de un Perfil de Usuario Temporal

Para verificar si has iniciado sesión con un perfil de usuario temporal, busca las siguientes señales:
Cambios en el Escritorio
El fondo de pantalla específico del usuario y la disposición de los iconos se han restablecido a la configuración predeterminada.
Falta de Configuraciones Personales
Las configuraciones personales y archivos están desaparecidos o inaccesibles. Por ejemplo, es posible que hayan desaparecido marcadores favoritos del navegador o accesos directos del escritorio.
Mensajes de Advertencia
El sistema muestra un mensaje de advertencia que dice “Has iniciado sesión con un perfil temporal”. Este mensaje generalmente aparece justo después del inicio de sesión.
Si estas señales están presentes, es probable que estés enfrentando un problema de perfil de usuario temporal. A diferencia de los perfiles regulares, los cambios y datos guardados durante una sesión de perfil temporal se pierden al cerrar sesión.
Pasos Básicos de Solución de Problemas
Aquí hay algunos pasos básicos de solución de problemas a seguir cuando se encuentre con un problema de perfil de usuario temporal:
Reiniciar el Computador
Primero, apaga completamente el computador, espera unos minutos y luego reinícialo. Esto puede ayudar a resolver problemas temporales o errores menores del sistema.
Iniciar en Modo Seguro y Restaurar Sistema
Inicia Windows en Modo Seguro (acceso presionando la tecla ‘F8’ durante el inicio del PC) y elige un punto de restauración del sistema para revertir el sistema a un estado anterior. Esto es efectivo si los cambios o actualizaciones recientes están causando el problema.
Ejecutar el Comprobador de Archivos del Sistema
Abre el Símbolo del Sistema como administrador y escribe ‘sfc /scannow’ para ejecutar. Esto permite a Windows escanear y reparar cualquier archivo del sistema corrupto.
Soluciones Detalladas
Si los pasos básicos no resuelven el problema, intenta las siguientes soluciones detalladas:
Editar el Registro
Usa el Editor del Registro (‘regedit’ en búsqueda y ejecutar) para eliminar el perfil corrupto de la lista de perfiles de usuario.
- Usa [tecla Win] + [tecla R] para lanzar el comando ‘Ejecutar’.
- Escribe ‘regedit’ y haz clic en [OK].

Escribe HKEY_LOCAL_MACHINE\SOFTWARE\Microsoft\Windows NT\CurrentVersion\ProfileList y presiona [Enter].

Elimina el perfil corrupto en la lista de perfiles de usuario

Recrear el Perfil
Abre ‘Cuentas de Usuario’ en el Panel de Control, elimina la cuenta problemática y crea una nueva. Asegúrate de respaldar los datos importantes antes de hacerlo.

Restauración del Sistema
Usa la característica de Restauración del Sistema para revertir la computadora a un punto de restauración antes de que ocurriera el problema. Esto restaura las configuraciones del sistema y el estado de los programas a sus condiciones anteriores.
Medidas Preventivas y Mejores Prácticas

Para prevenir problemas de perfiles de usuario temporales, aquí hay algunas medidas preventivas y mejores prácticas:
Copias de Seguridad del Sistema Regulares
Windows ofrece características como ‘Historial de Archivos’ y ‘Backup y Restaurar’. Utilizar estas para guardar regularmente archivos del sistema y datos personales en un disco externo o en la nube es crucial. Por ejemplo, puedes configurar un horario para hacer copias de seguridad automáticamente todos los domingos.
Revisiones Regulares y Aplicación de Actualizaciones de Seguridad
Revisa regularmente Windows Update y aplica las actualizaciones de seguridad o parches disponibles para solucionar vulnerabilidades del sistema y mantener la estabilidad. También se recomienda configurar actualizaciones automáticas.
Eliminación de Software Innecesario y Limpieza del Sistema
Elimina regularmente programas y aplicaciones no utilizados, y usa la herramienta de Limpieza de Disco para eliminar archivos innecesarios. Esto puede ayudar a mejorar el rendimiento del sistema y reducir errores.
Desfragmentación y Optimización del Disco Duro
Optimiza regularmente tu disco duro utilizando herramientas de desfragmentación para mejorar la velocidad de acceso a archivos y el rendimiento general del sistema.
Uso de Software de Seguridad Robusto
Implementa software de seguridad confiable y manténlo actualizado para proteger el sistema contra virus y malware.
Conclusión
Este artículo ha explicado detalladamente las causas de los perfiles de usuario temporales (temp) en Windows y cómo abordarlos. Aunque este problema puede ser desconcertante, pasos de solución de problemas adecuados y medidas preventivas pueden minimizar su impacto.