Este artículo explica cómo solucionar el problema de no poder instalar el Lanzador de Minecraft. Discutiremos cinco soluciones diferentes, así que por favor intente cada una en orden.
Solución 1: Eliminar el Registro de Servicio
El primer método implica eliminar el registro de servicio para intentar una resolución.
- Abrir Ejecutar usando la ‘tecla de Windows’ + ‘tecla R’.
- Escribir [regedit] en el campo de nombre y hacer clic en el botón [OK].
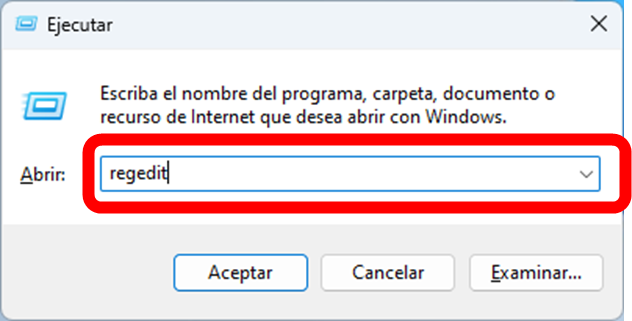
Una vez abierto el Editor del Registro, hacer clic derecho en el siguiente registro y eliminarlo.
HKEY_LOCAL_MACHINE\SYSTEM\CurrentControlSet\Services\GamingServices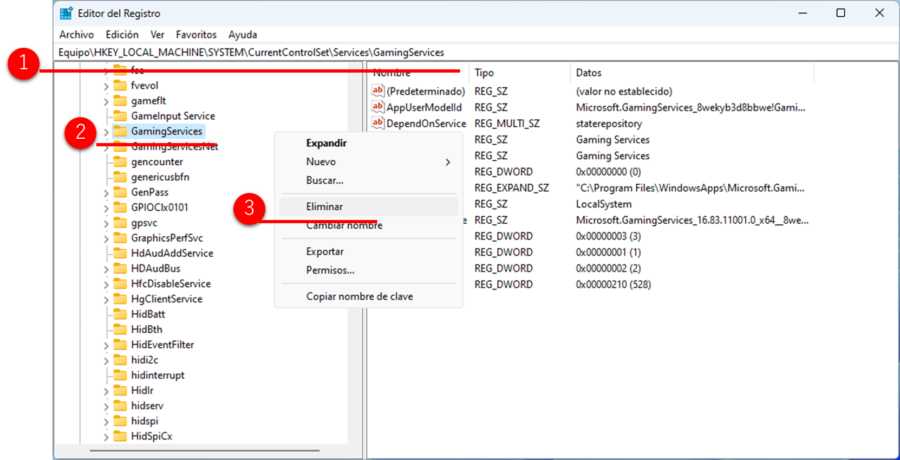
Hacer clic derecho y eliminar el siguiente registro. Es similar pero tiene un nombre diferente.
HKEY_LOCAL_MACHINE\SYSTEM\CurrentControlSet\Services\GamingServicesNet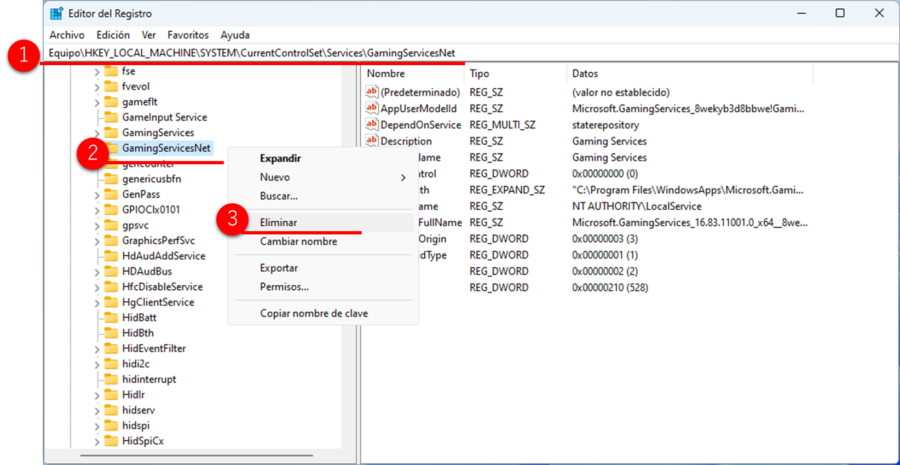
Reiniciar el PC y luego intentar instalar nuevamente el Lanzador de Minecraft.
Solución 2: Reparar los Servicios de Juego
A continuación, presentamos un método para reparar los [Servicios de Juego]. Si la Solución 1 no resuelve el problema, intente este método.
- Abrir la configuración de Windows.
- Seleccionar [Aplicaciones].
- Elegir [Aplicaciones instaladas].
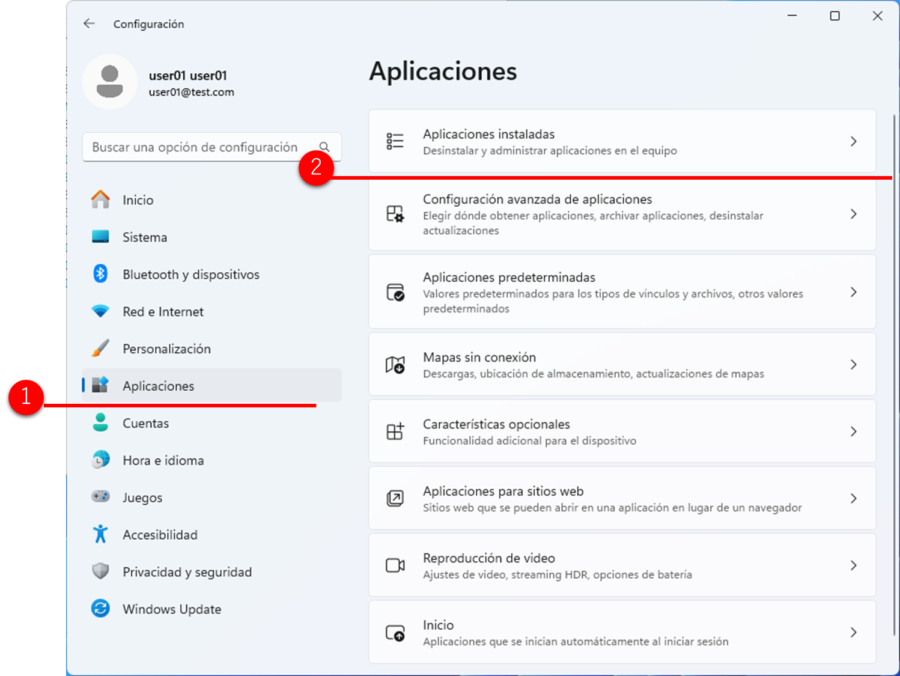
- Buscar [Servicios de Juego] en la lista de aplicaciones.
- Hacer clic en […] mostrado en el lado derecho.
- Hacer clic en [Opciones avanzadas].

Hacer clic en el botón [Reparar] encontrado bajo la sección [Restablecer].
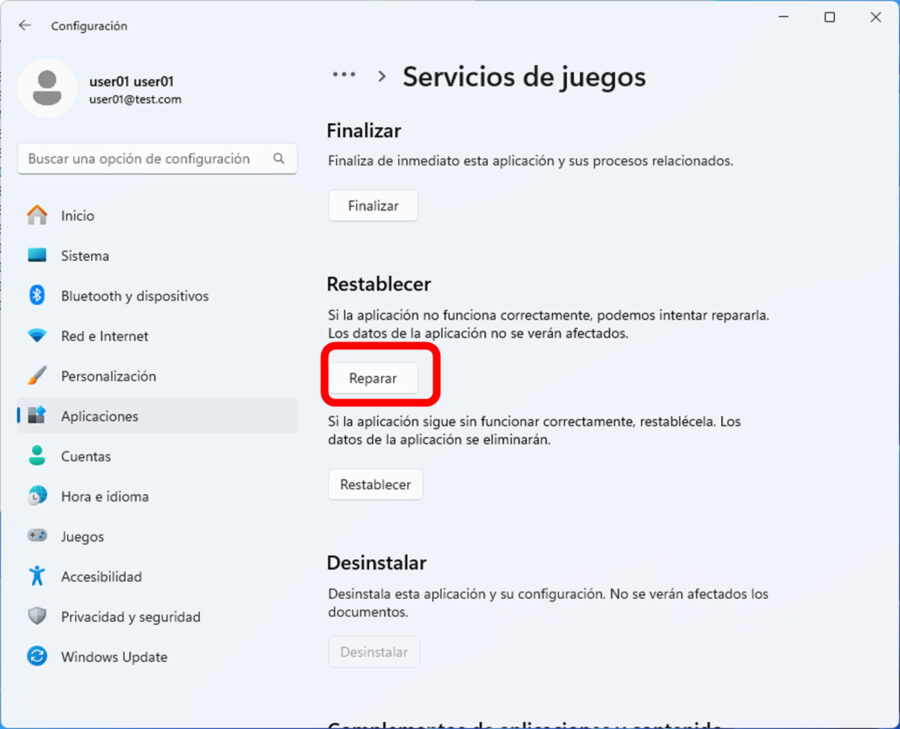
Solución 3: Verificar la Actualización de Windows
Asegúrate de que Windows Update esté actualizado. Si se necesitan actualizaciones, realízalas. Las últimas actualizaciones a menudo incluyen mejoras en la compatibilidad y seguridad del software.
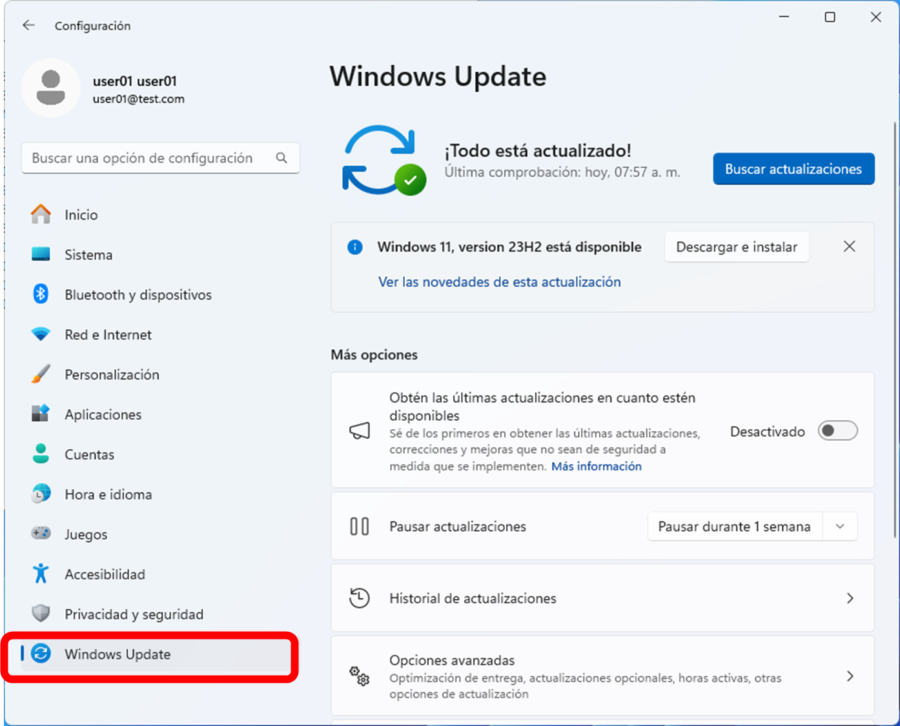
Solución 4: Desactivar Temporalmente el Software Antivirus
El software antivirus podría estar impidiendo la instalación del Lanzador de Minecraft. Intenta desactivar temporalmente tu software antivirus durante la instalación. Sin embargo, evita navegar por internet o descargar otro software mientras esté desactivado, y asegúrate de volver a activarlo tan pronto como se complete la instalación.
Solución 5: Descargar desde el Sitio Web Oficial de Minecraft
Otro método es descargar el Lanzador de Minecraft desde una fuente distinta a la Tienda de Microsoft. Intenta descargarlo directamente desde el sitio web oficial de Minecraft (https://www.minecraft.net/). El instalador disponible en el sitio oficial está garantizado para ser la última versión.
Conclusión
Puede haber varias razones por las que falla la instalación del Lanzador de Minecraft, pero la mayoría de los problemas se pueden resolver intentando los métodos discutidos en este artículo. Es importante intentar múltiples soluciones, especialmente si encuentras el código de error (0×80073CF3).
Si ninguno de estos métodos resuelve el problema, considera contactar con el Soporte de la Comunidad de Microsoft o Soporte de Xbox para asistencia especializada. Además, dependiendo de la condición y configuración de tu PC, una instalación limpia de Windows podría resolver el problema, pero esto debe considerarse como último recurso debido al riesgo de pérdida de datos.

